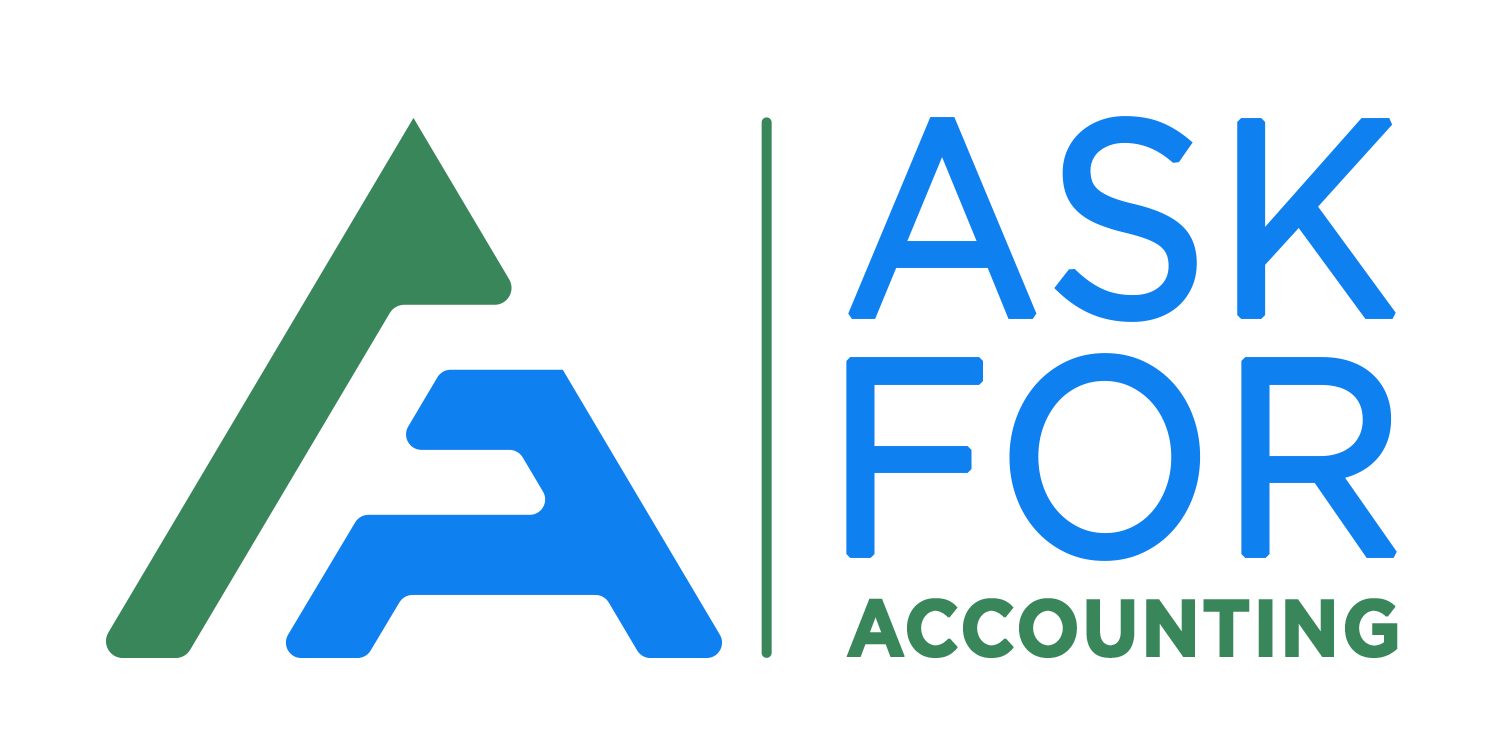To know more about the Sage 50 T4 slips and T4 summary, how to file and print also you have to go through this blog, as in this blog you will get to know more. The employee profit and duty (tax) information that you must submit to the federal government near the end of the fiscal year is listed on Sage 50 T4 slips.
What are T4 Slips and T4 Summary?
The information on T4 slips that you must provide to the federal government at the conclusion of the fiscal year includes employee earnings and tax information. This data included…
- Income from employment before deductions
- Contributions to the Quebec Pension Plan (QPP) and the Canada Pension Plan (CPP)
- Payments for Quebec Parental Insurance Plan (QPIP) premiums and Employment Insurance (EI) premiums
- Income tax deducted
- Tax advantages
- Information on the employer and employees.
Tips for Efficiently Filing T4 Slips and Summary Using Sage 50
T4 slips can either be electronically filed or submitted on paper. You must give copies to your staff in both cases. Together with the T4 slips, a T4 Summary is submitted that includes total values from amounts stated on linked T4 slips.
What to Know Before You Filling T4 Slips and Summary
Check that you have these requirements before filing…
- Examine the T4 and RL-1 values using the employee records and reporting tab, and make the necessary corrections.
- Making certain that you have applied all necessary corrections to employee paycheques for the payroll calendar year.
- Ensuring that a business number, company name, and address are entered for your company in Sage 50 Accounting.
- Make sure that every employee’s file contains their SIN, full name, address, and their province of residency. Moreover, make sure you have entered any QPIP, RPP/DPSP, or Insurable Earnings adjustments, as well as any pension or pension adjustment numbers.
- Ensuring that the employee record contains the correct T4 Employment Code. This only applies in the following situation
- 11 – Independent placement agency
- 12- Taxi or another passenger-carrying vehicle driver, position number
- 13- Barber or hairstylist
- 14 – Withdrawal from a prescribed salary deferral plan
- 15- Program for Seasonal Agricultural Workers
- 16- Agreement between an employer and social security number
- Examine the T4 Summary data.
To File T4 Slips and Summary Electronically/Online you have to follow the below steps
- Import/Export, Electronic Filing, and then Export T4s can be found on the File menu in the Home window.
- Choose the payroll year that you are filing for.
- Then you have to choose the workers for whom T4 slips need to be filed. Using the Include Inactive Workers check box will allow you to choose an employee whose status is inactive.
- Using the CRA’s publications and the following drop-down subjects, confirm or finish the information on all of the window’s tabs.
- Transmission Information tab
- You have to select Internet File transfer.
- Choose from the following code for report type
- If you are uploading this file for the first time, it must be original.
- If you are sending in a corrected file from a previous return, it will be marked as updated.
- If you are submitting a canceled file, it will say Cancelled.
- No magnetic media transmitter number needs to be included.
- Sage 50 Accounting shows a default value that represents the total number of transmissions you have completed. You can accept this number as the current file submission identification or provide a different number. Enter 001, for example, to identify an original file submission. Enter 002, for example, to indicate a re-submission of revised slips.
- If you file electronically, you must keep track of the order in which each submission was submitted. The name of the electronic file ends with this number. In the submission sequence, Sage 50 Accounting automatically displays the most recent number. You can enter a different number or accept this one.
- Business Information tab
- First, you have to enter the 15-digit payroll account number that is required to file T4 slips.
- Choose the type of your business. You may have to enter the social insurance number (SIN) of one or two of the primary business owners, depending on your selection.
- You have to enter the SINs of the primary business owners or partners.
- Contact Information tab.
- You have to enter the contact information, name, and communication language preference of your company’s payroll contact person.
- Transmission Information tab
- You have to click OK.
- Assign income and deductions to the correct T4 slip box numbers, on the T4 Box Options window. After finishing entering the information you have to click OK.
- Then you have to choose a location on your hard drive where the file will be created.
- After completing the transmission you have to click OK to close the Exports Record Summary window.
- To access the secure CRA website and send the created file, input your web access code by clicking T4 Online Filing in the lower left corner of the window. You do not need to print a copy of the T4 Summary to send to the CRA because the information is contained in the transmission.
- Once the transmission has been finished, click OK to close the Export Records Summary window.
A Comprehensive Guide to Preparing and Filing T4 Slips on Paper within Sage 50 Software
If you are filing on paper, you must provide one T4 Summary and one T4 slip for each employee. Thereafter, all printed materials are delivered to your tax center. Also, you must give your employees copies of the T4 slips. The T4 slips can be printed or handwritten and submitted to the Canada Revenue Agency (CRA). To reduce processing time if you have a lot of employees, you might wish to use an electronic filing system.
How to File Amended T4 Slips on Paper?
In Sage 50 Accounting there are two ways to file amended T4 slips. To file the amended T4 slips on paper
- You have to make the corrections and adjustments to the payroll records that are necessary.
- Print the T4 slips with the amended. When you file amended paper T4 slips, you are not required to supply an adjusted T4 summary.
- On the new paper slips, you have to type the word amended.
- Send in the updated paper slips. The updated slips should be given out to your employees as well.
To file amended T4 slips electronically
- You have to make the corrections and the adjustments that are mandatory to the payroll records in Sage 50 Accounting.
- Then file the T4 slips electronically, making sure that you
- Choose only the workers whose T4 slips you have already filed and who have had their slips corrected.
- Choose Amended in the Report Type Code box on the Transmission Information tab of the Export T4s window.
Tips and Tricks for Printing Quickly and Easily T4 Slips and Summary in Sage 50 Accounting
Sage 50 Accounting can be set up to print T4 slips and T4 Summary reports on letter-sized plain paper or on pre-printed laser and injected forms. On some forms, you can also change the printed text’s alignment or font size.
To print a T4 slip and summary you have to follow the below steps-
- Choose Payroll from the Reports option in the Home window, and then click Print T4 Slips and Summaries.
- Then you have to select the year you want to print from the Choose Year section.
- Choose one or more employees from the list, or select Select All to select every employee. Choose the Include Inactive Employees check box, then choose the inactive employees from the list if you need to generate T4 slips for inactive workers.
- Choose the Print CRA Copy check box if you want to print T4 slips for the federal government.
- Choose the Print Employee And Company Copies check box to generate T4 slips for your employees as well as company records.
- Select the Print CRA T4 Summary check box to print a T4 summary for filing.
- Choose the Print Employee And Company Copies check box to generate T4 slips for your employees as well as company records.
- Check the information listed on the T4 Summary Business Information and T4 Summary Contact Information tabs, or fill out the boxes there and then you have to click OK.
- Choose the box number to print each income amount in from the T4 Box Settings dialog’s Income section, or leave the boxes blank.
- Choose the box number in the Deductions section to print each deduction’s amount in, or leave the boxes empty and then you and then you have to choose OK.
- Your company information and the employee’s record, respectively, can be updated with any incorrect or missing information.
How to Set Up Form Options for T4 Slips and T4 Summary?
To set up your T4 slip or T4 summary form options-
- Begin by choosing Reports & Forms from the Setup menu in the Home window.
- Then you have to choose Federal Payroll from the list of government forms.
- Choose a printer from the Printer list and then click the T4 Slips Printer Settings button.
- Choose Plain-paper laser and inkjet form from the list of form types to print the form and its contents.
- In case you are printing on the pre-printed government forms:
- Now you have to choose Pre-printed laser and inkjet forms from the list of form list.
- After that choose a typeface and a size for it (10 pt or smaller).
- Print a test version. To ensure that the text prints accurately in the form’s text boxes, if necessary adjust the top and left margin settings. You may need to enter negative values for correcting positioning, depending on your printer.
- Choose the option at the bottom of the window to print your company name and address on the form if you are setting up your printer for a T4 summary and your pre-printed forms do not have this information on them.
- Lastly, you have to click on OK.
Hopefully, with the help of this blog, you are now clear about the Sage 50 T4 slips and T4 summary. But in case you still face any issues regarding this topic then you can call the help desk team. The Sage 50 help desk team is available round the clock for their users. So, feel free to call.
FAQs Sage T4 Slips and Summary
How to submit T4 and T4 summaries?
If you have a web access code, then you can submit T4 returns online using Web Forms or Internet File Transfer.
What is T4 and T4 summary?
The information reported on all of the T4 slips you created for each employee for the calendar year is totaled on the T4 summary. It offers details like the total insurable wages for all employees. The total of CPP, EI, and income tax contributions is also provided.
How to print T4 slips in Sage 50?
● Start by choosing Payroll from the Reports option in the home window, and then click Print T4 Slips and Summaries.
● Choose the year you want to be printed from the Choose Year section.
● Then you have to choose one or more employees from the list or select Select All to select every employee.
Speak to a Specialist about Your Sage Software
Get instant assistance with Sage accounting software. Our Sage experts are available 24x7 and resolve issues within minimum turnaround time. We support both US & Canada Editions of Sage 50 Software.