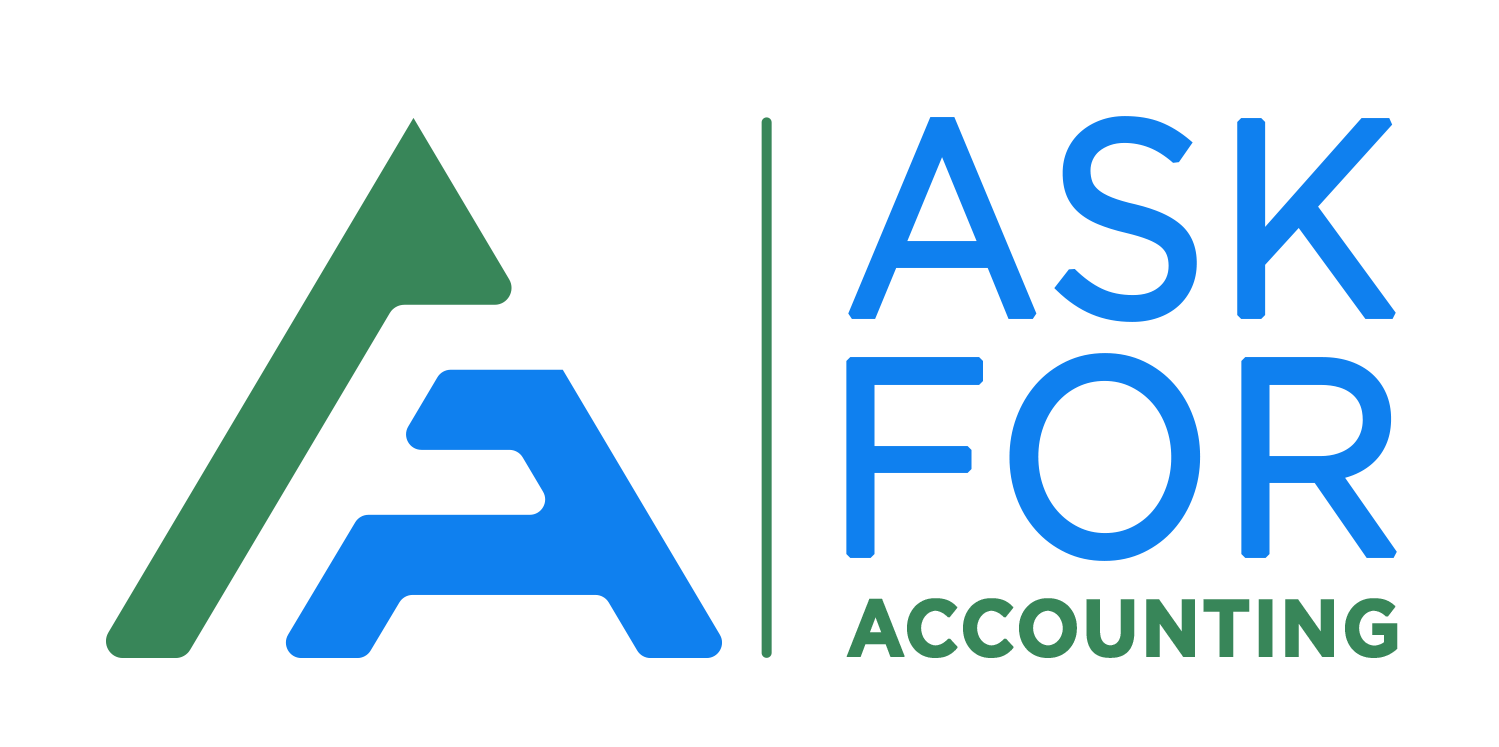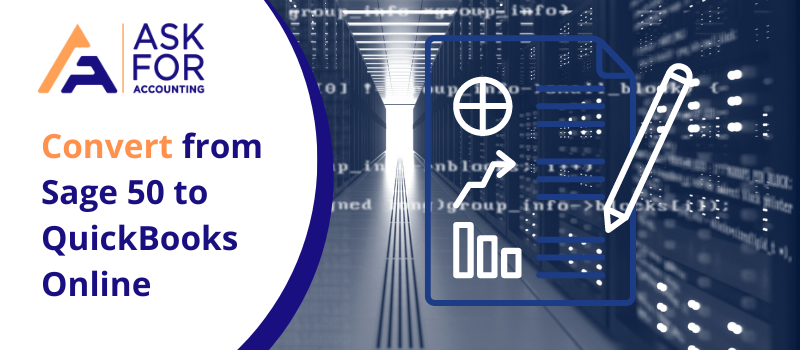Let us go to the end of this text to have a better understanding and knowledge of everything related to this data convert from Sage 50 to QuickBooks Online. But first, consider what can and cannot be modified.
Nothing tops the well-known names like Sage 50 and QuickBooks accounting software when it comes to the best accounting software. Over the years, both foundations have refined and launched several versions of their accounting systems, ranging from desktop-based offline software tools to cloud-based solutions.
It might be difficult for businesses to choose the best solution at times. However, the decision is entirely dependent on the individual’s interests and preferences. In contrast, QuickBooks is constantly upgrading and adding new features to improve and smooth the operation of all accounting activities. According to this, there is a surge in interest in moving to QuickBooks, and data may convert from Sage 50 to QuickBooks Online in some cases.
What things to Convert from Sage 50 to QuickBooks Online?
Before beginning the process of converting from Sage 50 to QuickBooks, one should be aware of the most sensitive and delicate useful understanding. Take a look at the list below for a full breakdown of what may and cannot be converted.
A. Things that can’t be Converted
- Budgets
- Memorized transactions
- Invoice Template
- attachments
- Non-posting entries
- Closed or partially closed estimates and purchase orders
- Deleted transactions
- Reversed journal entries
- Bank reconciliation history
- Fixed Assets
- Sales orders
- Work tickets
B. Things that can be Converted
- Opening balances
- Customers and vendors
- Chart of accounts
- Invoices and credits
- Journal entries
- Transactional history
- Matched payments
Keep in mind the following items that can and cannot be converted before starting with the converting procedure.
Sage 50 to QuickBooks Online Conversion System Requirements
Now that we know what we might be able to convert, let us not waste any time and go right into what we need to accomplish first. Consider the System Requirements for convert from Sage 50 to QuickBooks Online.
- Sage 50: Sage 50 US Edition or Sage Peachtree.
- QuickBooks Online: You must have a paid subscription of QuickBooks Online (US).
Make a Backup of Sage 50 Data Before Conversion Process
Creating a backup is the most important and crucial part. It is vital that you back up your firm’s data files on a frequent basis in case information is accidentally destroyed or corrupted. You can then retrieve your data if necessary.
Here’s how to create a Backup of Sage 50 Data, follow the steps with accuracy to avoid any data loss or corruption in any data file.
- For the foremost step, move to the file menu to select the Back-Up.
- Sage 50 displays the Back Up Company window.
- For the next step, choose the Reminder box if you want to be reminded to back up in a particular number of days.
- After the subsequent step, further hit the Include company name check box if you want Sage 50 to include your company name in the name of the backup file it creates.
- Now, if you want Sage 50 to back up your archived businesses, then, Tick the Include archives in the backup check box.
- Thereafter, in the file menu, backup remains accessible. It further displays the Back Up Company window that appears in Sage 50.
- Once the above-mentioned steps are taken care of, proceed to check the Reminder box If you wish to be reminded to back up in a specific number of days.
- Check the Include attachments in the backup box if you want Sage 50 to backup files that you’ve linked to records and transactions. This option will be disabled if you do not have any attachments.
- For the next step, if you want Sage 50 to backup files that you’ve linked to records and transactions, check the Include attachments This option will be disabled if you do not have any attachments in the Backup form You can change this if you like. Sage 50 backup files use the *.ptb file extension.
- Save the file. Sage 50 indicates the anticipated size of your backup in megabytes (MB).
- Click the OK button. The system displays the backup’s progress until it is finished.
The following mentioned points are to be taken care of in terms of the preparation before Sage 50 to QB Conversion.
How to Convert from Sage 50 to QuickBooks Online
Transitioning from Sage 50 to QuickBooks Online is significantly easier than most people believe. Let’s have a look at how simple it is using the following tutorial. Before we proceed with the actual procedure there are a few important things that are mandatory to be done right ahead of the conversion process. Let us take a look at how to convert from Sage 50 to QuickBooks Online and what to do:
QuickBooks Online pre-conversion checklist activities
Listed below are a few things that are to be taken care of before the conversion process starts.
A. Accounts with banks and credit card companies
When you first start using QuickBooks Online, you may be asked to link your bank and credit card accounts. Please do not proceed until asked to do so in the post-conversion checklist.
B. Remove all of your QuickBooks Online data
It is mandatory to ensure that there are, no current transactions existing in your QuickBooks Online file when you begin the converting procedure. In case, you have data in your organization, you will need to erase it before submitting your Sage 50 file to Dataswitcher.
C. Numerous currencies
Now, if you are a user who uses several currencies in Sage 50, you should enable multi-currency in QuickBooks Online as well. if you want to erase your QuickBooks Online data, be sure you enable multi-currency once you’ve done so, since this will reset your settings.
D. The sales tax
Prior to your conversion, Sales Tax should not have been activated in QuickBooks Online. If you have enabled it, you must remove your QuickBooks Online data. Now, that you are familiar with the pre-conversion steps, let us right away proceed to the process of conversion.
Conversion of Sage 50 to QuickBooks Online
You may run into problems if you manually convert from Sage 50 to QuickBooks Online. Although there is currently no direct way to convert Sage 50 to QuickBooks Online, you may end your misery right here and continue to convert the Sage files to QuickBooks Desktop using the methods described in the last section, and then import the QuickBooks Desktop files into QBO.
Follow the steps mentioned below for a hassle-free conversion, if the steps are performed with accuracy there will be fewer chances of encountering uninvited errors:
Right after when you have completed all essential pre-conversion checklist items for Sage 50 and pre-conversion checklist tasks for QuickBooks Online. You will have a file entitled DS CONVERSION.001 (not PRE CONVERSION.001), you need to further will submit this file to Dataswitcher.
Things you need to be aware of
A. First, Examine the conversion checklist.
B. Then, Your QuickBooks Online account must be reset.
C. Use QuickBooks Online only when the conversion is finished.
Step 1: Check the Contact details
The user needs to provide the following information, accurately:
- Their contact information.
- Email address of the person at your company responsible for the conversion.
- After the above step, proceed to select Next or sign in using your Intuit ID.
Step 2: Now, the First and foremost thing is, Log in as an Administrator to QuickBooks Online and access the company file you want to export to QBO.
Step 3: After the subsequent step, now Go to Company > Export Company File to QuickBooks Online in Desktop Pro or Premier. Also note, that Desktop Enterprise requires Ctrl+1 followed by Ctrl+B+Q.
Step 4: Next, Press the Begin Export button.
Step 5: Once the above step is done, further, Select Yes or No depending on whether you want to import track inventory.
Step 6: Now, From the drop-down menu, Pick an online company and Choose the business from the list that you want the new file to replace.
Step 7: Next, Continue by clicking the Continue button. A text box appears, into which you must input ‘Agree.’ Then hit on Replace.
Step 8: Finally, after selecting Yes, click Update to update the data.
The above steps do end up importing files to QuickBooks Online.
QuickBooks Online post-conversion checklist activities (mandatory)
Listed below are a few things that are to be taken care of after the conversion process starts.
A. Examine and accept your conversion (Mandatory)
Generally, You have 72 hours from the moment your conversion is received to evaluate and approve it. After your data has been converted, you will receive an email with the subject header “Your conversion is ready to review”.
B. Enter or update your company’s information (Mandatory)
You might alter your firm’s information (address, phone, email, etc.) for you throughout the uploading process.
C. The sales tax (Optional)
If you collect sales tax, activate it in QuickBooks Online and double-check the sales tax balances. Keep in mind the Sage 50 conversion service’s Sales Tax limitations.
D. Connect neither your bank nor your credit card accounts (Mandatory)
Before integrating your bank or credit card accounts, mark your transactions in QuickBooks Online as reconciled to match the bank reconciliation you did in Sage 50 prior to conversion. Connect your credit or debit card accounts now; this will be covered later.
The above-presented information has effectively guided you through the entire concept of Convert from Sage 50 to QuickBooks Online. All the optimum advantages and their unique and individual features are listed in this article.
All required actions are supplied, as well as the whole step-by-step approach guide. The article covers all the required information for a detailed deeply involved information outlook. Follow this article to avoid any unnecessary errors.
If you are still facing any issues or have any doubts convert from Sage 50 to QuickBooks Online concerning the above-listed information you can connect with our QuickBooks help team.
Frequently Asked Questions (faq)
What is the maximum number of characters that may be used to create a password?
When the users generate a password, ensure sure it is no more than 8 characters long. The new password has an 8-character maximum, and exceeding it will cause the conversion tool to malfunction.
Is it possible to set a Fiscal month in QBO, if yes how?
Yes, fortunately, it is possible to set a Fiscal month in QBO, here’s how to do it:
● First, the option advanced.
● Then, on the appeared screen, in the Accounting section proceed to select the first month of your fiscal year.
● Then, hit on Save and Done.
What are the things to keep in mind before the convert from Sage 50 to QuickBooks Online?
A few things, one shall bear in mind, are as follows:
● The QuickBooks Database and Sage 50 related files should be stored on the computer’s hard disc.
● To make the conversion possible, Sage 50 should be installed on the same computer as the QuickBooks program.
● The process’s conversion tool cannot be used for cross-region conversions.
How to prepare your data?
For doing so, tickmark the below-mentioned checkboxes:
● Completed tax reporting in Sage 50.
● Extracted all required reports from Sage 50 as described in the pre-conversion steps.
● Verified that you are using the accrual accounting method.
● QuickBooks Online has been reset.
● Reconciled all accounts in Sage 50.
● Extracted all open invoices and credits from Sage 50.
● Read and understood the limitations of the Sage 50 conversion process.
Is it possible to mark up transactions as reconciled?
Yes, it is very much possible to do so. Here’s how to do it:
● First, Select a blank check next to Deposit (USD).
● After that, proceed to hit on Yes and all.
● Finally, Next to Save for later, select the dropdown and select Finish Now.