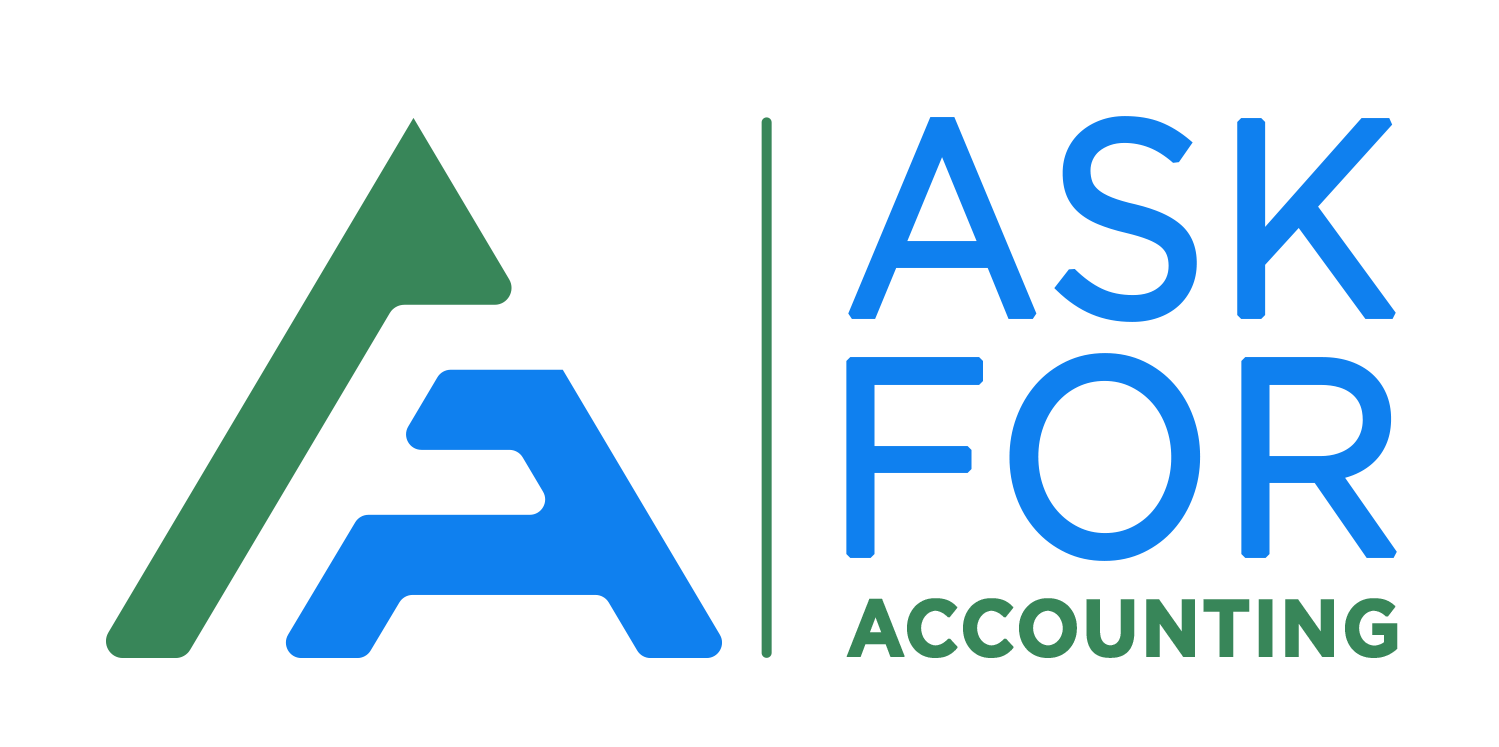There are several errors that a user might face while using the Intuit updater installation. If you have come across the “QuickBooks error 1603” while using the Intuit updater installation software, then there may be more than one reason for the same, those are:
- There was some problem with the installation of the Microsoft .Net framework (version).
- Or the updater installer has encountered some internal error.
As software and error go hand in hand, QuickBooks encounters technical or functional errors unexpectedly. QuickBooks Update Error 1603 is one of them. it basically infers that the program installer has witnessed an internal error and thus is not able to apply the patch.
What’s mean QuickBooks Error Code 1603
When the user attempts to install QuickBooks updates, then most likely you may come across an error code 1603. This error may cause due to installation error of QuickBooks. If so, then you might have received the following error messages.
- Error Status 1603: The installer is facing an internal error.
- Error Status 1603: Unable to apply the patch.
- Msi Returned Error 1603: Fatal error at the time of installation.
Possible Causes for the QuickBooks Error 1603
- QuickBooks installer fails to identify a version of Adobe Flash 7 installed on your computer.
- QuickBooks installer is unable to identify the needed Microsoft.NET 1.1 SP1 and whether it has already been installed or not.
- You may have aborted the operation on receiving another error like error 1328.
- The Microsoft Windows Installer copy is corrupt.
- QuickBooks installation is corrupt/damaged
How to Resolve QuickBooks Error 1603

Here are the four possible solutions you can try that will most likely fix your issue. Follow the sequence as it is and you may fix your issue with no problems at all. For any further help, get in touch with us any time of the day.
Just like any other accounting software, it is very natural to encounter error codes. As similar to that QuickBooks also encounter an Error code 1603. With this information, let’s ponder on the concerned steps to help resolve this error code. There are a number of methods that can be used to resolve this error, let’s see what those are.
Method 1: Install QuickBooks Desktop using Selective Startup
Generally, Install QuickBooks while in Selective Startup mode to eliminate third-party software, such as antivirus and antispyware programs, from interfering with the installation (Safe Mode).
Method 2: To Install the Diagnostic Tool from the Tool Hub

There are two steps to the same step.
A: Install the QuickBooks Tool Hub
- First, ensure that QuickBooks should be shut off.
- Next, Download the most recent version of QuickBooks Tool Hub (1.5.0.0). Save the file at a convenient location.
- After the subsequent step, now Launch the downloaded file (QuickBooksToolHub.exe).
- Next, Complete the on-screen instructions and accept the terms and conditions for installation.
- Thereafter, Once installed, double-click the tool hub icon on your Windows desktop to start it.
B: To Make use of the QuickBooks Installation Diagnostic Tool
- Activate QuickBooks Tool Hub.
- Next, proceed to choose Installation Issues, From the tool hub.
- Once the above step is completed, From the drop-down box, select QuickBooks Install Diagnostic Tool.
- Enable the tool to execute. It might take up to 20 minutes to finish.
- Restart your computer, After the utility has finished.
Method 3: To Repair Windows components manually
If the QuickBooks Install Tool and the update did not resolve the issue, you can manually repair particular Windows components.
- Repair or reinstall the Microsoft .NET Framework
- Repair Microsoft MSXML
A. Repair Microsoft.Net framework, MSXML, and C++ issues
- First of all, you will have to install the “QuickBooks install diagnostic tool” on your system.
- After step 1, you need to log in to your system as an administrator and open the QuickBooks install diagnostic tool.
- After that, you need to go to the tool hub and click on installation issues.
- Terminate all background running applications, click Run on the .exe file (on QuickBooks install diagnostic tool).
- Now run the “complete scan” on your system to repair the issues.
It can take almost 20 minutes to complete the scan process after that you will have to restart your computer.
B. You can manually fix the Microsoft.Net framework errors. Kindly follow the below step to do the same
- First, close all the open programs and click on the Windows start menu on your computer.
- Now search for the control panel and then go to Programs and features.
- After that, you need to click on Uninstall a program and turn the Windows feature on and off. You don’t need to uninstall anything.
- You need to find the .Net framework on the list and check the settings for both .Net framework (or later) and .Net framework 3.5 SP1.
- After that, you will have to restart your computer.
Method 4: Update the Windows
You can update the Windows to resolve the error code 1603 by following the below steps:
- Once you have updated the version of Windows on your computer, you need to restart your computer. It will help to prevent and fix installation errors.
- After updating the Windows version, you need to reinstall the QuickBooks or Intuit product.
If you need any help, please dial a toll-free number and get help from our QuickBooks error Consultant technical helpdesk.
Get solutions to all of your accounting and bookkeeping problems with industry leading experts

Frequently Asked Questions (faq)
Is it possible to locate the version of your QuickBooks? If yes, how?
Yes, fortunately, it is possible to find out the version of your QuickBooks. Here’s how to do it…
From the installed QuickBooks Tool Hub, proceed to select the Home tab.
Next, the version will be on the bottom.
How long does it usually take to download the updates?
The length of time it takes to download updates is mostly controlled by the internet connection speed, network settings, and size of the update. Make sure your device is plugged in and connected to the internet to get updates faster.
How do I see installed properly?
You may view the update history to see which updates were installed and when. You may also use this list to uninstall particular updates, however, we don’t advocate doing so unless absolutely essential.
Here’s how to do it:
● First, proceed to select the Start option.
● Second, then move to settings.
● Next, Windows update.
● Finally, Update the history from the menu.
How to install the QuickBooks Desktop?
Usually, it’s a very hassle-free procedure to go on with the QuickBooks Desktop installation.
Here’s what to do:
● First, Prepare for the installation, by checking all the system requirements.
● For installing QuickBooks Desktop, start with opening the file QuickBooks.exe.
● Then, Complete the on-screen instructions and hit on Next, thereafter, enter your license number and product number and then further hit on Next.
● After the subsequent step, finally activate QuickBooks Desktop.