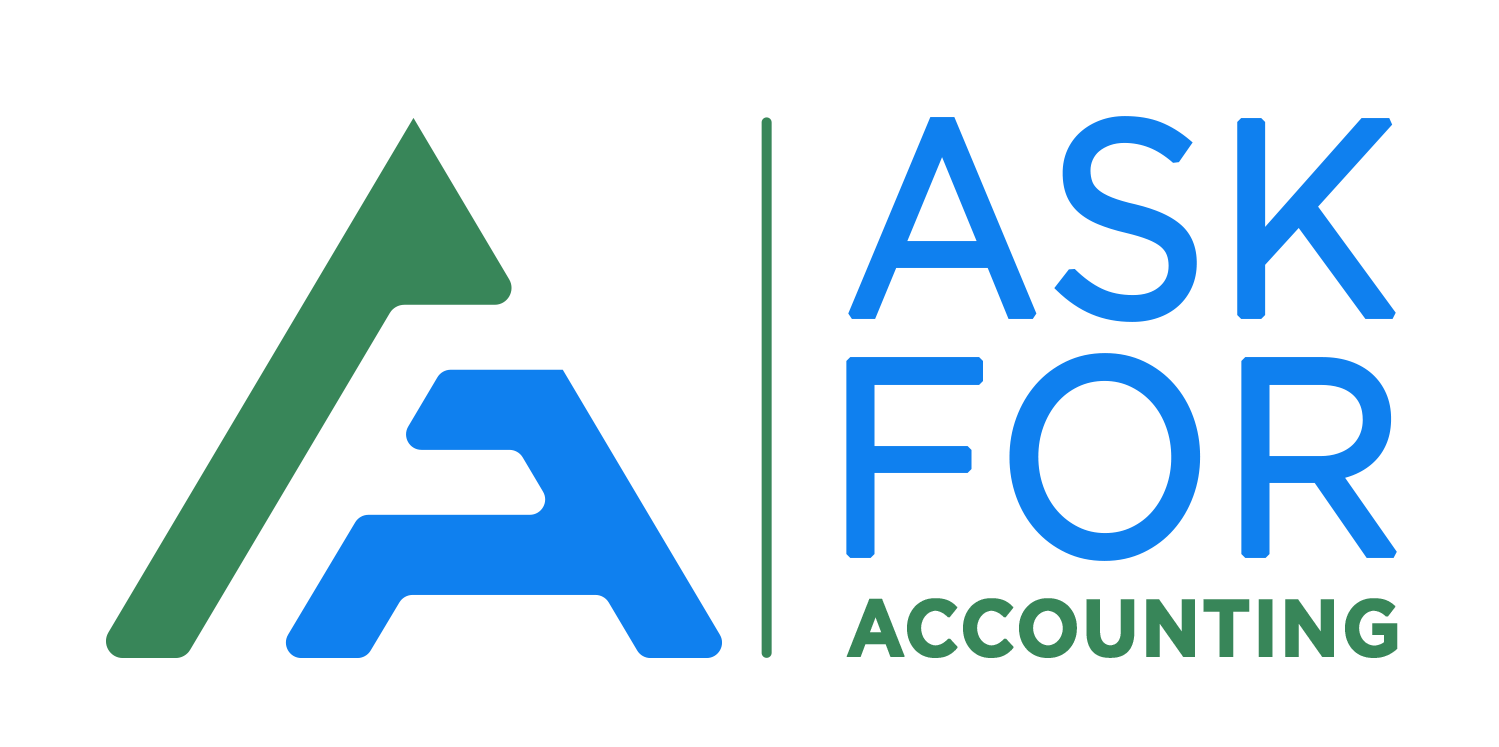In this article, you will get a complete guide 📚on error code 1722 along with symptoms and resolutions to fix “QuickBooks Error 1722“. Error 1722 indicates the error that occurs at the time of installing the QuickBooks application when an Intuit program is running.
Error 1722 is a common error that can occur when you are using QuickBooks. This error causes your account to be frozen and prevents you from making any more transactions. QuickBooks error 1722 is a known error in the QuickBooks software that can cause your bookkeeping to be interrupted. If you experience this error and are not sure how to fix it, then you don’t need to worry.
What is QuickBooks Error 1722
The issue happens during the 🖥️ installation of the application or when using Intuit Inc.-related software (such as QuickBooks). It can also happen during the starting or shutdown of Windows. You must keep records of when this problem happens and why it occurs so that you may better understand it and repair QuickBooks Error 1722 later.
It even happens all through Windows shutdown or booting, or whilst OS installation. This error occurs due to the following possible reasons.
What are the Symptoms of QuickBooks Error 1722
The following is a list of the error’s indications and symptoms of QuickBooks Error 1722. Take a look at the following:
- At regular periods, your computer might freeze for a few seconds.
- Your operating system may operate slowly and respond slowly to mouse and keyboard inputs.
- Error 1722 and other similar faults will cause the operating system and all others to open.
- Windows to crash.
- This might happen during the QuickBooks installation process.
- It may cause your computer to crash frequently when running the same software.
Reasons QuickBooks Error 1722
Many factors can be responsible for the occurrence of runtime errors like QuickBooks Error 1722.
- QuickBooks software unfinished installation.
- Registry corruption in Windows of recent customized QuickBooks-associated software.
- Infection of Viruses or malware that damaged system files of windows or application files related to QuickBooks.
- Maliciously or incorrectly installed submission or deleted QuickBooks inter-related files.
Resolutions to Fix QuickBooks Error 1722
To repair the error 1722 QuickBooks the 🖥️Installation issue, use the procedures listed below. The sole recommendation is to follow the procedures in the correct order and carefully tackle the problem. So, simply the resolution is given below and resolves the QuickBooks error 1722.
Resolution 1: Updating your computer device drivers
Faulty computer drivers or out-of-date can also cause QuickBooks Error 1722. The runtime problem will be immediately corrected if you update your 🖥️system driver on your computer. The process of updating drivers can be complicated and time-consuming. As a result, you can utilize the driver update tool. To Update Your PC Device Drivers, follow the steps that you mentioned below.
- First, enter the device manager in the taskbar’s search box.
- Then pick Device Manager.
- Now choose a category to display device names.
- After that right-click (or press and hold) the one you want to change.
- Once done, select Automatically search for new driver software.
- The following step is to choose the Update Driver option.
- Finally, if Windows is unable to locate a new driver, go to the device manufacturer’s website and follow the instructions.
Resolution 2: QuickBooks Desktop should be clean installed
If you want to Clean the 🖥️Installation of your QuickBooks Desktop, follow these steps:
- To begin, press and hold the Windows + R keys on your console at the same time.
- You should now see a Run box open in Windows.
- After that, type appwiz.cpl and press Ok.
- Then, from the products list, choose the most recent QuickBooks version.
- Now you will have to remove it.
- After the installation is complete, you must run a clean QuickBooks installation.
- Run the clean 🖥️ installation tool after that.
- To install the QuickBooks program, carefully follow the on-screen instructions.
- Once the installation is finished, you need to restart the computer.
- Before going any further, you must fix the Microsoft.Net Framework.
Resolution 3: Run windows system file checker
System File Checker is a handy Windows built-in utility for checking for corruption in Windows system files (including those related to runtime errors like Error 1722). Computer File Checker (Windows XP, Vista, 7, 8, and 10) may be executed in the following ways:
- First, open the console and tap the Windows Start button.
- Now, in the search box, type the command.
- However, avoid pressing the Enter key.
- Then press and hold the Ctrl and Shift keys on your keyboard at the same time.
- After that, press the Enter key.
- A permission dialogue box opens once you do so.
- Then you must 🖱️click the Yes button to confirm it.
- A black box with a flashing cursor displays on your screen after that.
- After that, you need to type SFC/ scannow.
- Once you type in that, you need to press enter.
- Finally, error 1722 and other system file issues are scanned by the 🖥️System File Checker (this method can take some time).
- All you have to do now is follow the directions on the screen.
Resolution 4: Installing all available windows updates
Microsoft helps you upgrade and optimize Windows system files, which might be linked to Error 1722. It’s often as simple as updating Microsoft Windows with the latest Service Pack or other patches that Microsoft releases regularly to fix these runtime issues. For this, you need to check the Windows Updates (Windows Vista, XP, 10, 8, and 7). Now to install all available Windows updates, follow these steps:
- First, start Windows by pressing the Windows Start button.
- Now, in the appearing search box, type Update and press the enter key.
- After that, a Windows update dialogue box now shows on the screen.
- Finally, if any updates are available, click the Install Updates option.
Resolution 5: Running a Full Malware scan of your computer
Malicious software, such as spyware, malware, and viruses, can damage, destroy, or eliminate essential data, resulting in a runtime error. This error can be corrected by removing harmful software. To run a Full Malware scan of your computer, follow these steps:
- First, to do so, go to Windows Security.
- Then you need to go to the Virus & threat protection option.
- Once done, select Quick scan.
- Now if you want a more complete scan, which will take longer but will examine all of your files and running applications, first go to the Scan options menu.
- Finally, after you go to the scan menu, select the Full scan option.
Resolution 6: Restore the system
If you want to restore the system, then follow the steps that are mentioned below:
- To begin, click the Windows Start button, then type System Restore into the search field and press enter.
- Now a new window will appear after that.
- Once you get that, select System Restore from the drop-down menu.
- Then, the system will then prompt you for the administrator password.
- After that, a wizard will appear. You must carefully read the on-screen instructions before selecting a restoration point that meets your needs.
- Finally, after the 🖥️system has been restored.
- You may now begin using QuickBooks.
The methods listed above are all solutions for How to Fix QuickBooks error 1722, so you may utilize any of them after determining the source of your error. These types of runtime issues may be readily rectified using any of the methods listed above, with no loss of data. Now that you have a complete guide you can easily resolve QuickBooks Error 1722. So it is obligatory to resolve possible causes to avert it from inveterate.
However, if you are still stuck or have any queries then you can reach out to the customer helpdesk 💁for quick and easy assistance. If you are already in touch with QuickBooks error Consultant then we would request you to get their Consultant.
Get solutions to all of your accounting and bookkeeping problems with industry leading experts

Once you have successfully Cleaned the Installation of your QuickBooks Desktop, do you need to Restart the computer?
To successfully clean the installation of your QuickBooks, you need to follow these steps:
● First, locate and click 🖱️ the power icon in the lock screen’s lower-right corner. It should be the symbol on the far right of the screen.
● From the pop-up menu, choose Restart or you can choose the shutdown option.
How to Run the Clean QuickBooks 🖥️ Installation Tool, to resolve QuickBooks Error 1722?
To run the Clean QuickBooks Installation Tool, follow these steps:
● First, check to see for a clean install.
● Then collect data and make a backup.
● Now uninstall QuickBooks Desktop.
● After that get the QuickBooks Tools Hub by downloading it and installing it.
● Now start the Clean Install Tool and follow the on-screen instructions.
● Finally, QuickBooks Desktop on your computer.
Can you reinstall the device driver while resolving to fix QuickBooks Error 1722?
Yes, you can reinstall the device driver if necessary.
● First, enter the device manager in the taskbar’s search box.
● Then pick Device Manager.
● Now select Uninstall by right-clicking (or pressing and holding) the device’s name.
● After that restart your computer.
● Finally, the driver will be 🖥️reinstalled by Windows.
How does QuickBooks software install and download to resolve QuickBooks error 1722?
To do QuickBooks software install and download, follow these steps:
● First, you need to go download QuickBooks software.
● After that, you need to go to the change option.
● Now you need to go to the new version column.
● Once done, you should go to enter button.
● Finally, click 🖱️ on the download button.