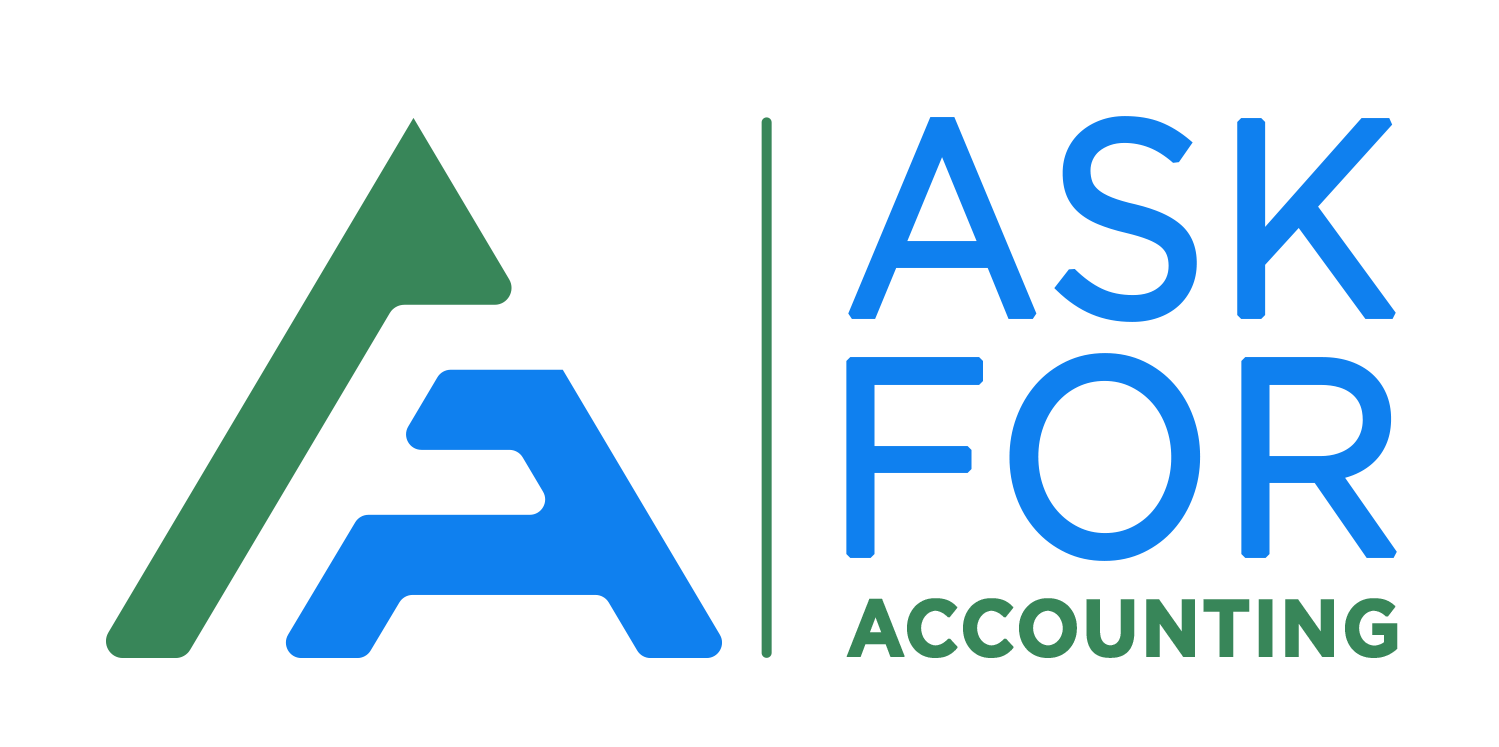The “Set up firewall and security settings for QuickBooks Desktop” is important. As it blocks the actions of QuickBooks done by you if you won’t update the settings to allow the QuickBooks Desktop in your system.
If your internet got blocked by your Windows firewall, especially for QuickBooks software whether it is files or programs. It leads you to the error that displays on your screen then you are not able to continue working in the QuickBooks.
To resolve this you have to manage the settings and then start working in QuickBooks. The process to set up the settings for QuickBooks Desktop is mentioned below. You just have to follow it accordingly to get it done. One thing that must take care of is that before doing this, you have to download and install the QuickBooks Tool Hub and then run the QuickBooks File Doctor tool in your system.
Process to Set up Firewall and Security Settings for QuickBooks Desktop

The process is as follows:-
Total Time: 45 minutes
Option 1: For Configuring the Firewall Manually

If you try to fix the issue using the QuickBooks File Doctor tool but still have issues then set it up manually.
Add Firewall Port Exception for QuickBooks
Do these steps if you have multiple versions of software in your system so, implement these steps that are as follows:
🔹 Initially, go to the Start menu or press the Windows key from the keyboard
Search for the Windows Firewall and then open it
🔹 In Windows Firewall, click on the Advanced Settings
🔹 Now right-click on the Inbound Rules option and click on the New Rule to create the new one
🔹 After that, select the Port and click on the button Next
🔹 In this, check that the TCP is selected
🔹 Go to the Specific Local Ports field and then mention the required specific ports according to the version of QuickBooks you are using:-QuickBooks Desktop 2020: 8019, XXXXX
QuickBooks Desktop 2019: 8019, XXXXX
QuickBooks Desktop 2018: 8019, 5678, 55378-55328.
🔹 When you are done by entering the port number you have to click on the Next button
🔹 Click on the option Allow the Connection and after that click on the Next button
🔹 If the pop-up came on your screen, check that all the profiles are tick marked and then click on the Next button
🔹 Then create the rule and mention a name like the QB Ports (Year)
🔹 After you are done, select the Finish button.
Now, you have to repeat the steps to create the Outbound Rules so for this, you have to select the option Outbound Rules in step 4:-
🔹 Then open the QuickBooks Desktop in your system and switch to the multi-user mode
🔹 Open the QuickBooks on the Network from your Host system
🔹 But still, having some problems then you can do one thing that is Restart our system.
Option 2: Add Windows Firewall Exceptions for QuickBooks Programs
In QuickBooks, there are executable files as .exe that perform other different tasks. So, to create the Windows Firewall exceptions for QuickBooks Programs, you have to create the exceptions for all the files that are on the table. To do so you have to follow the steps below:-
🔹 First of all, click on the Start menu button that is at the bottom left side of windows
🔹 Search for the Windows Firewall in the Search field
🔹 Then from the search results open the Windows Firewall
🔹 In this, click on the Advanced Settings
🔹 Then, you have to right-click on the option Inbound Rules
🔹 Click on the New Rule to create it
🔹 Go to the Programs and then click on the Next option
🔹 After that, you have to click on the This Program path
🔹 Then select the Browse option so that you can browse the path easily
🔹 Locate and select the file that is executable and after selecting the file click on the Next button
🔹 Click on the option Allow the Connection and then click on the Next button again
🔹 When the pop-up came on your screen then make sure that the option All profiles are marked
🔹 Then click on the Next button to continue
🔹 For creating this new rule, click on the create a rule and write its name as QBFirewallException.exe
Now create the Outbound Rules by repeating the above all the steps:-
🔹 Just select the Outbound Rules in case of Inbound Rules in Step 5
🔹 After creating both rules, open the QuickBooks Desktop again
🔹 Then switch to multi-user mode
🔹 Still, facing the issues then you have to go to the process to set up the antivirus settings.
Option 3: Set Up the Anti-Virus or the Firewall Programs
🔹 You have to check the antivirus settings; when you are facing the issues after creating the windows firewall exception or adding a firewall port exception for QuickBooks.
🔹 In this, you have to check that QuickBooks has all the permissions and access that are general so that it won’t be blocked.
🔹 When you do this then you have to take care that the steps are different for all the programs.
🔹 So, do it accordingly and set up the anti-virus or firewall programs for your QuickBooks account.
Option 4: Create QuickBooks Port Exception on Firewall & Anti-virus
🔹 When you are facing the issues after following the above processes then add the QuickBooks port exception on the firewall and antivirus.
🔹 The problem happens when you try to open the file in multi-user mode or over the network.
🔹 In this case, you have to check and verify that the TCP option is selected.
🔹 Then enter the ports that you require for your QuickBooks Desktop software version.
Here is the list of the executable files that you are searching for:
| Executable files | Location |
| AutoBackupExe.exe | C:\Program Files\Intuit\QUICKBOOKS YEAR |
| Dbmlsync.exe | C:\Program Files\Intuit\QUICKBOOKS YEAR |
| DBManagerExe.exe | C:\Program Files\Intuit\QUICKBOOKS YEAR |
| FileManagement.exe | C:\Program Files\Intuit\QUICKBOOKS YEAR |
| FileMovementExe.exe | C:\Program Files\Intuit\QUICKBOOKS YEAR |
| QuickBooksMessaging.exe | C:\Program Files\Intuit\QUICKBOOKS YEAR |
| QBW32.exe | C:\Program Files\Intuit\QUICKBOOKS YEAR |
| QBDBMgrN.exe | C:\Program Files\Intuit\QUICKBOOKS YEAR |
| QBServerUtilityMgr.exe | C:\Program Files\Common Files\Intuit\QuickBooks |
| QBCFMonitorService.exe | C:\Program Files\Common Files\Intuit\QuickBooks |
| QBLaunch.exe | C:\Program Files\Common Files\Intuit\QuickBooks |
| QBUpdate.exe | C:\Program Files\Common Files\Intuit\QuickBooks\QBUpdate |
| IntuitSyncManager.exe | C:\Program Files\Common Files\Intuit\Sync |
| OnlineBackup.exe | C:\Program Files\QuickBooks Online Backup |
Restart your System
In the end, you have to restart your system to refresh all the changes that you have done to your QuickBooks account. After that, you won’t get any issues, and then you can continue working in QuickBooks Desktop without getting blocked.
In conclusion, you get the process for how to set up firewall and security settings for QuickBooks Desktop. You just have to follow it accordingly to get better results. Also to get your work done without any interruptions.
The QuickBooks Consultant team is here to help you 365 days a year. Don’t worry if you got stuck or face any glitches the team is here to help you so that you can resolve it on your own.