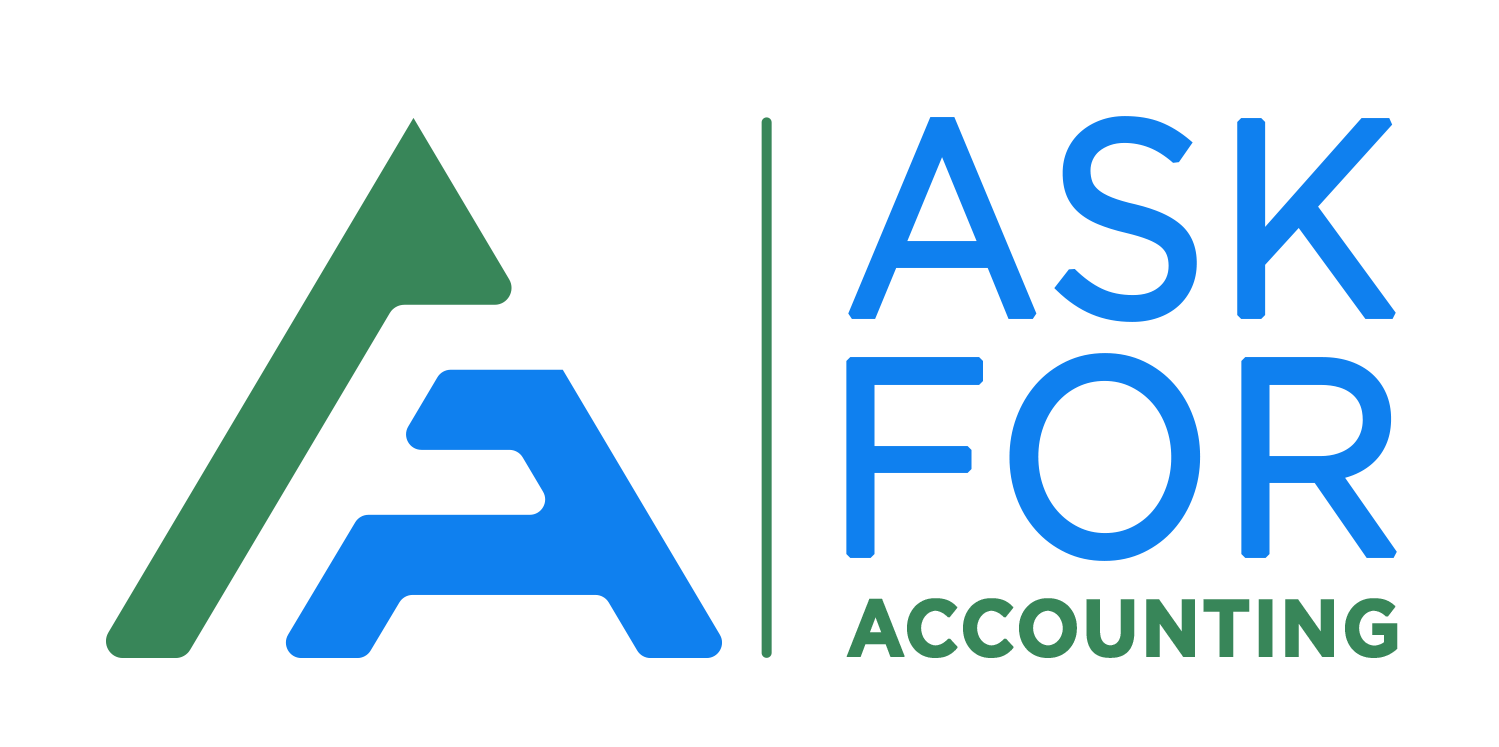Here in the below post, you will learn the full procedure of how to “Import Chart of Accounts in QuickBooks Online“. The setting up of the Chart of Accounts has a prime place in the accounting software.
It is known as the backbone of the QuickBooks that displays data in the report. Importing the Chart of Accounts into QuickBooks is an important task before you proceed with invoice importing. This is because all the line items are coded to the account.
How to Import Chart of Accounts in QuickBooks Online
QuickBooks uses the chart of accounts to manage all the account-specific tasks. The accounting software customizes the chart of accounts during the company file setup. So, instead of entering accounts manually, it is a time-saving option to import spreadsheets of all Custom accounts from Desktop company files or another QuickBooks Online. Let’s delve into the detailed steps of the import chart of accounts in QuickBooks Online.
Step 1: Format Your Spreadsheet
There are many mediums available like a spreadsheet in Excel, a CSV file, or Google Sheets to import the chart of accounts. Below given are the steps to format your spreadsheet for ease of importing it to QuickBooks:
- First of all, you have to select and open the required spreadsheet from the existing spreadsheets of accounts.
- If there is no available spreadsheet then you can make a new one or simply export the chart of accounts from another company file.
- Ensure that you have the below-given columns in the spreadsheet:
- Name of the Account
- Type
- Detail of the type
- In case you does not recognize the type and its detail in QuickBooks then make these field vacant for future purpose.
- Now write an account number in the Account number column if you are managing an account through number.
- If you are not using account numbers then it is recommended to skip this step.
- Check you have a subaccount if then integrate it in the column which says Account Name in the below format:
Main account: subaccount. - Once you have done this and its looks accurate then it is recommended to save your spreadsheet in Excel, Google Sheets, or CSV format.
- You can even download the sample spreadsheets if required.
Step 2: Start Uploading Spreadsheet
Follow the jotted-down instructions:
- First of all sign in to QuickBooks Online.
- After this choose the Settings option then click on Import Data.
- Now click on Chart of Accounts.
- For uploading a file from your system you have to hit on the Browse button and then choose the file option.
- Click on Open.
- If you are using Google Sheets then choose Connect to Sign in to the Google Account.
- Select the desired file then click on the Select button.
- Hit on the Next option.
Step 3: Map your Spreadsheet Fields to QuickBooks Fields
To begin this step walk through the below pointers:
- After uploading the spreadsheet you have to map the accounts.
- This step is to ensure the correctness of the import.
- Now locate the field column and choose the small arrow icon that appears on the screen.
- After this perform matching of the name to the QuickBooks online field for the below fields:
- Account number
- Account name
- Detail Type
- Type
- You can even choose the No Match option if no field matches with the column in the spreadsheet.
- After this hit on Next button.
Step 4: Import Your Chart of Accounts
- Firstly verify everything you have previously done before importing accounts.
- Check you have added types & detail types.
- Make sure the account types appear first.
- After this choose the detail types suitable to the transactions you need to track.
- Check if there is a field highlighted in red color you have to move the mouse over that field and check the instructions and details that you need to resolve.
- Now uncheck if you don’t need to save any account.
- If you are done with this then click on the import button.
Step 5: Enter Opening Balances for Accounts
Once your QuickBooks contains all the accounts then you have to write the opening balances for the credit card, bank, and other accounts.
In this opening, balance referred to the initial point of the account you need to create in QuickBooks. Below is the information for entering the opening balance:
- The initial step is to discover the Settings option.
- Click on the Chart of Accounts button.
- Now discover the desired bank or credit card account.
- After this search for the column which says Action.
- Choose the arrow icon that appears on the screen.
- Click on the Edit option.
- Hit on the small arrow icon below the Question when do you want to start tracking your finances from the account in QuickBooks?.
- Once done you have to select the date you need to begin tracking your finances for the account.
- Discover the Account Balance field and then write the account balance for the chosen date.
- Hit on Save and Close.
That’s all about How to import a chart of accounts in QuickBooks Online. Hopefully, the above write-up becomes the best resource for you and saves your valuable time.
If still you are in a doubt then without any hesitation connect with QuickBooks Experts. The professional team is sitting there for you to address all accounting-specific queries or any function glitches such as how to Delete charts of accounts and move charts of accounts to QuickBooks.
Get solutions to all of your accounting and bookkeeping problems with industry leading experts

FAQ’s
What Should I have done if a Transaction has Already Been Devoted to the Account?
● Here you have to record a journal entry.
What are the Pre-Requirements to Import File with a Chart of Accounts in QuickBooks?
● The size of the file should be 1000 rows per import or up to 2 MB.
● The file format must be CSV or Excel format with proper Account Type with Name fields.
● Use the parent account name to import sub-accounts.
● Check all the columns contain the headings.
What do You mean by an Opening Balance?
An opening balance acts as the initial point for the account. It contains the summary of entire past transactions up to the date of the opening balance date. In simpler words, you can say it is a snapshot of the history of the account.
How to Connect Bank to the QuickBooks Account?
Follow the below-mentioned steps:
● Open your QuickBooks.
● Click on the Banking option.
● Now choose the Connect Account on the current displaying window for the first time or click on Link account or Add Account if there is the existing one.
● Find the desired bank.
● Give a click on the Continue button.