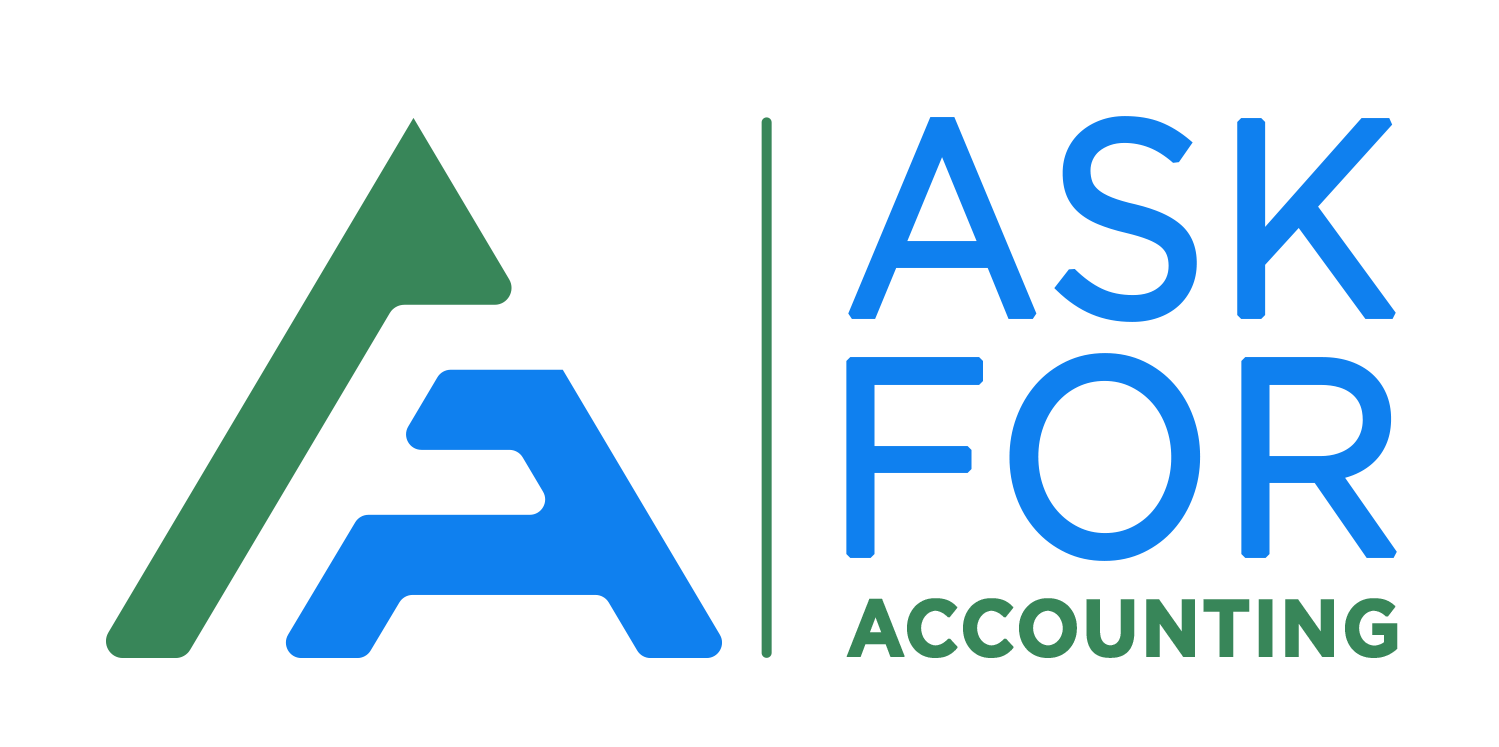In this article, you learn how to “import bank transactions into QuickBooks from Excel“. QuickBooks accounting software is developed to grow small businesses. The implementation of the software to the business eases the tasks to create invoices, track expenses, smoothly import complete bank transactions from excel, and many more.
QuickBooks Bank Transactions
Your entire bank and credit card transactions can be imported into QuickBooks from Excel by using a feature known as “Batch Entered Transactions”. Download all the bank transactions and all other information including debits, credits, deposits, withdrawals, and all the banking activity. There may be a huge number of transactions but it is very easy to bring up all the transactions in the minimum time using Excel. If you are not used to excelling then here is the easy way of “How to import bank transactions into QuickBooks from Excel” with nothing else required.
Before importing transactions, you need to back up the QuickBooks data.

How to Import Bank Transactions into QuickBooks from Excel
Here is how to import bank transactions into QuickBooks from Excel.
Step 1: Clean up the data
There is a couple of useless things in the transactions that are not required. So you need to copy those things and clean it all properly by finding and replacing options. Easily clean-up bank the unnecessary bank transactions you have downloaded into a CSV or Excel format.
Step 2: Separate/Split deposits from withdrawals or the debits from credits
You can edit multiple vendors and customers using the specific tool to add or edit the Multiple List Entries tool. It is a very simple process. Select and sort by the amount, which will give you the amount all in order. Copy all the transactions of debit, then cut and paste in a new sheet sorting with date wise. The dollar sign before the amounts needs to be removed as QuickBooks does not accept the dollar signs.
Step 3: Go to the Accountant menu and choose Batch Entry Transactions
Copy and paste the transactions from Excel into QuickBooks using the Batch entry transaction feature found only in the QuickBooks Accountant version import customers/vendors. Going to the excel check that the configuration of the columns as the spreadsheet should match with the QuickBooks.
Step 4: Copy & Paste checks/debits
Copy and paste it into QuickBooks. Check that the column configuration matches excel. Customize columns in QuickBooks. Check for the negative symbol or dollar sign as QuickBooks does not understand these symbols. QB will have a quick check over the list of vendors which is better than manual entry. Save all the changes once done with the configuration of data into QuickBooks.
Step 5: Finally Reconcile
After finishing the data entry and going through the reconciliation process put the actual ending balance from the statement. All imported data and transactions entered are automatically going to reconcile. Reconcile all the transactions in a single go within QuickBooks. No need for manual reconciliation because you have pushed 100% of the bank data into QuickBooks. Now you are sure that all the back information is in QuickBooks.
Step 6: Reclassify Statements
You need to further classify the account into income and expenses. By using the Reclassify Transaction feature you can sort functions quickly to assign transactions to their appropriate accounts in QuickBooks. This technique is useful to bring thousands of transactions in a minute. Now you have to choose client data review and reclassify transactions. This feature is exclusive in the Accountant edition of QuickBooks.
For e.g. the deposits under the income category can be vendor’s refunds, capital from the owner, etc. Sorting the income category by the particular name will help to classify it properly. It is a two-fold technique: Print data into QB & use the batch reclassify to classify correctly.
Even after following the steps recommended for data import to QuickBooks from the spreadsheet by Intuit, you are having any kind of technical or functional contact with QuickBooks customer Consultant immediately.
If you need to reach out to QuickBooks professionals then you can directly dial our helpline number. If you need to chat with them then Consultant is also provided via chat Consultant. Though we have tried to answer your query to the fullest, if you are still facing issues with QuickBooks then you can get it all sorted by using QuickBooks Consultant for Canada and US.
Get solutions to all of your accounting and bookkeeping problems with industry leading experts