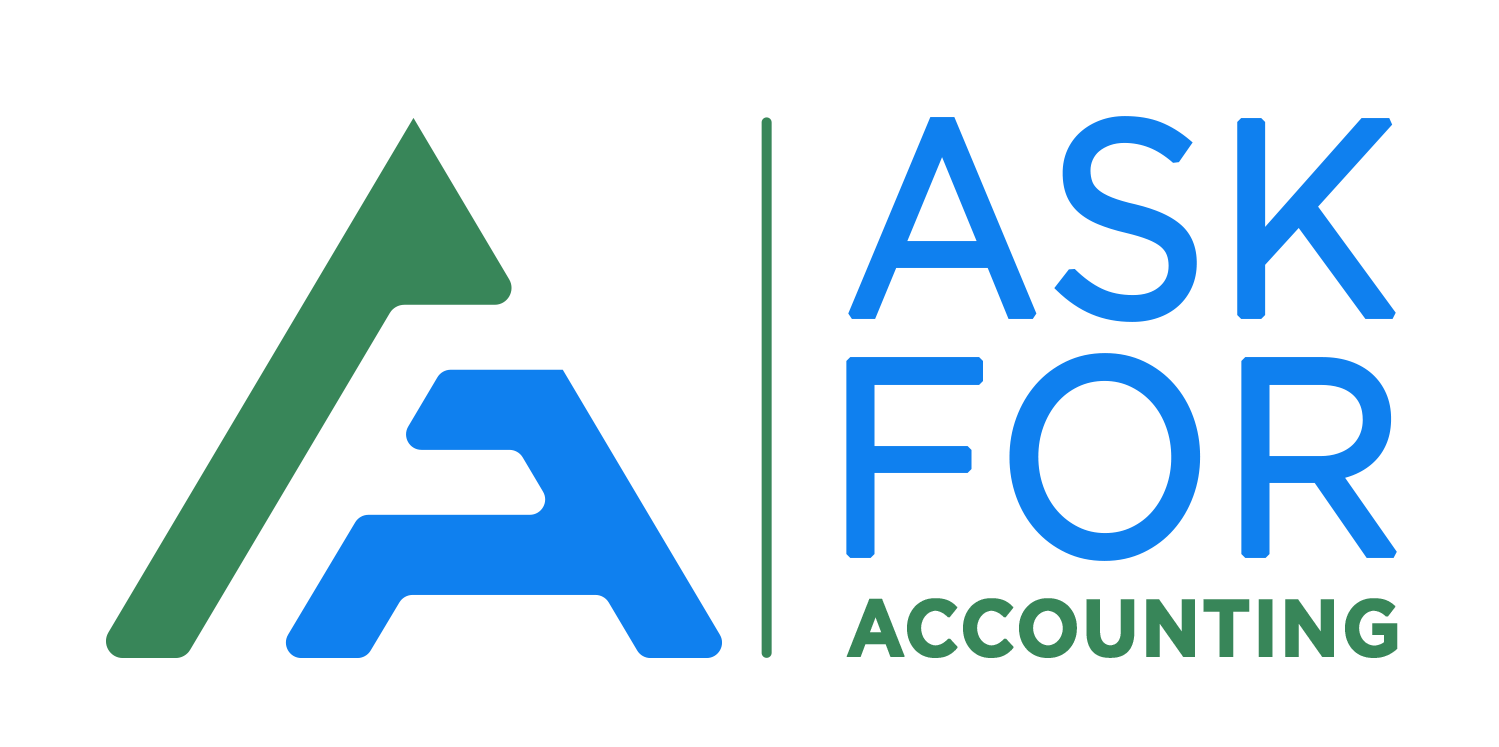In this article, you’ll learn how to “transfer QuickBooks Online data to QuickBooks Desktop“. The conversion process will in no way alter your accounting data, though not all the data will be converted.
Although QuickBooks online is a great accounting solution, it doesn’t offer as many features and functionalities as the desktop version of the software. So if you’re trying to move QuickBooks Online to the QuickBooks Desktop version, follow the methods provided below.
How to Export or Transfer QuickBooks Online Data to QuickBooks Desktop

We recommend you to log in with QuickBooks Administrator credentials to transfer QuickBooks Online data to QuickBooks Desktop (file/company file).
Total Time: 35 minutes
Step 1: Setup Security Settings for Internet Explorer
Before you start the conversion process, you need to configure the security settings in Internet Explorer. The steps to do so are provided below:
🔹 Go to the internet explorer icon and right-click on it.
🔹 Click on Run as Administrator.
🔹 Go to Tools and select Internet Options.
🔹 Go to Security.
🔹 Select Trusted Sites.
🔹 Click on Sites.
🔹 Add the following URLs to the list:*.intuit.com.
● *.qbo.intuit.com.
● Disable the option for Enable Protected Mode.
🔹 Click on Apply and hit OK.
Step 2: Settings up QuickBooks Desktop for the Export
Once you’ve configured Internet Explorer, you can move on to configuring QuickBooks desktop for import of all accounting data. Here are the steps for the same:
🔹 Go to QuickBooks Desktop Icon and right-click on it.
🔹 Click on Run as Administrator.
🔹 From the main menu, click on File.
🔹 Select Close Company.
🔹 Minimize the window for QuickBooks Desktop.
Don’t close the desktop application after you’ve configured the settings. If your system doesn’t have enough memory, then you should first configure QBO and then move to QuickBooks Desktop.
Step 3: Settings up QuickBooks Online for Export the Data

The last application that you must configure before transferring QuickBooks Online data to QuickBooks Desktop. Make sure that you have the credentials for an administrative account. Without administrative privileges, you won’t be able to make necessary changes to the settings.
Follow the settings provided below to configure QuickBooks online for data export:
🔹 Log into QuickBooks online account.
🔹 Go to Settings and Click on Gear Icon.
🔹 Click on Export Data.
🔹 Select or enter the reason for which you want to export data.
🔹 Click on Learn More in the Move to QuickBooks Desktop section.
🔹 Click on Learn more in the Download company data section.
🔹 Now review your data from the export overview screen, Click on Get Started.
🔹 Click on Install ActiveX Control Now.
🔹 Hit Continue.
🔹 Select all the data you want to include in the export file.
🔹 review your preferences.
🔹 Fill in your contact details and click on continue.
QuickBooks Online will start preparing your data for export. This process can take up to 2 hours, mostly depending on the number of transactions present in a company file. Once the export file is ready, you’ll receive a confirmation email at the registered address.
Step 4: Export Data from QuickBooks Online

After you get the confirmation message on your email address, follow the steps provided below:
🔹 Log into QuickBooks Online.
🔹 Go to Settings.
🔹 Click on Export Data.
🔹 Select Continue to Download.
🔹 Click on Download.
🔹 Click on Convert Now when the download finishes.
🔹 Save the file in any folder except Desktop.
🔹 Click on Finished.
While the export process is going on, the progress bar will stop for a long time on multiple occasions. Don’t stop the conversion process because of this reason. The transfer of QuickBooks Online data to the QuickBooks Desktop process continues in the background.
To know more, or for help with exporting or transferring QuickBooks Online data to QuickBooks Desktop, get in touch with QuickBooks Consultant team experts Call.
Get solutions to all of your accounting and bookkeeping problems with industry leading experts