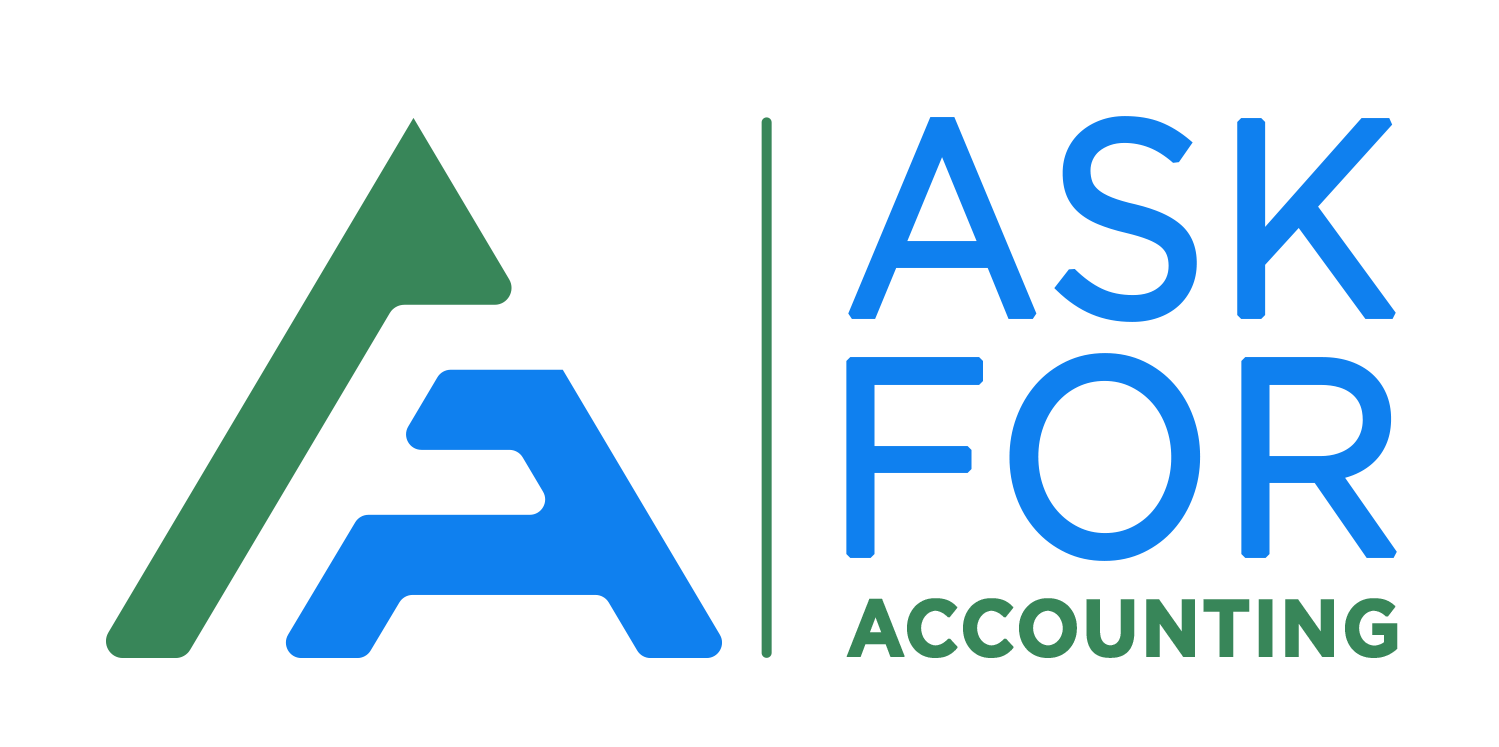This article will cover the downloading steps of web-connect files and fix the “QuickBooks Web Connect Import Errors“. Web connect files are known as .QBO files. These are online banking transactions that can be downloaded and easily saved on the system. After this, you can import those transactions which are visible in Bank feeds list.
Web connect errors take place for many reasons. The main causes include incomplete or wrong file formatting.
Indication of Web Connect Import Errors
- Unable to import data into QuickBooks.
- Issues take place while processing banking data.
- Unable to verify the downloaded financial information.
The Basic Requirement to import transactions
- Create a company file backup.
- Compatible QuickBooks Desktop version.
- The updated version of Browser.
How to Resolve QuickBooks Web Connect Import Errors and Issues
You can download the Web connect file directly from a bank
Step 1: Import .QBO Files
- Browse the bank website.
- Sign in and search out the preferred Web Connect File(.qbo file).
- Locate company files on QuickBooks and import .qbo files.
Step 2: Downloading Steps of Web Connect Files
- Locate the QuickBooks File menu and then click on Utilities.
- Select Import and then hit on Web Connect Files.
- Choose the saved QBO file and then click on Open.
- Hit on bank account on the prompt window and then choose a preferred account.
- Proceed with the continue button to view a dialogue box notifying the data that has been successfully reviewed into QuickBooks.
- Hit on Ok.
- Locate the Bank Feeds center to read the transactions.
Step 3: Verify the file from the bank
- Ensure you have downloaded .qbo file.
- In case you have a different file or need to discover .qbo files connect to the bank.
Step 4: Monitor Bank notifications
- Check your bank notification requests and confirm identity before QuickBooks data access.
- The need for such confirmation occurs when you are updating and reinstalling QuickBooks.
- Login into the Bank website and monitor messages.
- View all requests for access and follow on-screen instructions.
- Change banking modes.
- Locate QuickBooks, and choose the Banking menu.
- Navigate Bank Feeds and then hit on Change Bank Feeds Mode.
- Search Bank Feeds option and then click on Classic mode.
Step 5: Make a test file
- Check the error that might arise in the Company file.
- Check if you can import specific transactions into a new company file.
Follow the steps:
- Locate the file menu and then click on New Company.
- Select Express Start and enter the preferred fields.
- Embed the word Test to the company name so that it is simple to recognize.
- Check the company files by importing .QBO files.
- Import entire transactions into the bank account to check issues with the company file.
- If you are unable to import files.
- Monitor settings sometimes there might be an issue with settings.
Step 6: Locate Company and reset it
To perform this follows the steps:
- Navigate the Company file.
- Disconnect the account having issues.
- Now reconnect the amount.
- Once you are complete reconnection, reimport .qbo file.
- If you are able to import the required transactions then its means you have fixed the error.
Step 7: Bank Log Files
- Monitor bank log files before connecting to the bank. This will help them to monitor the issue.
- Call the bank representative and ask him to check your account and web connect setup.
QuickBooks Will Not Permit You to Import Transactions with a Single ID – QuickBooks Web Connect Import Errors
Every transaction & account of a web connect file contains a unique identifier. QuickBooks will store the transaction ID numbers when transactions are embedded or matched. It will not permit you to import transactions with a single ID so that you can prevent replicate entries.
The following error displays when duplicate ID transactions are ignored.
Following are the three highly recommended solutions to solve this error:
- Restore a backup.
- Enter the transactions manually.
- Edit .qbo files.
Avoid Duplicate Transactions- Edit .Edo File
Use the account ID to verify the duplicate entries. To avoid these duplicate transactions, follow the below-given steps carefully:
- Locate the Company menu and then choose Chart of Accounts.
- Choose the bank or credit card account that you need to import .qbo files while holding the control button.
- Select Edit Account and then click on Online Settings Option.
- Choose the drop-down named download transactions and select Not enabled.
- Now download a new QuickBooks web connect file through the needed dates.
- Locate text editor and then select QBO file such as Text Edit.
- Scroll down the file to search ACCTID and discover the account along with the credit card number.
- Now you have to delete the last digit of the account number, apply changes and then close the text editor.
- Import .QBO files and then picks an accurate account.
After knowing all the troubleshooting steps to fix QuickBooks web connect import errors and issues.
If you still have to ask any questions or want to take any suggestions, dial the QuickBooks error Consultant number. To get connected with QuickBooks professionals, you can chat with them via the LIVE CHAT link or send your all queries at this email address [email protected]
Get solutions to all of your accounting and bookkeeping problems with industry leading experts