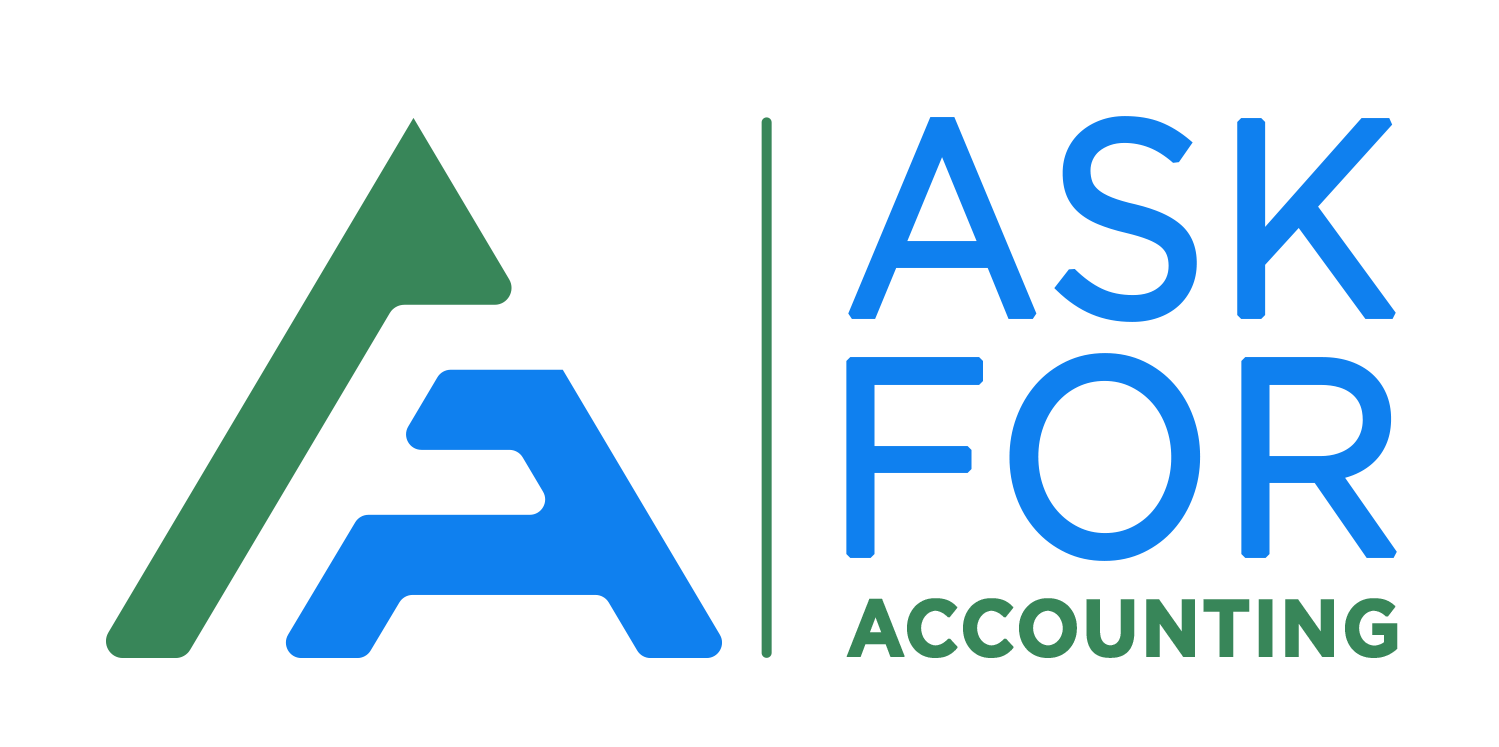QuickBooks provides you with a Reconcile utility that can help you to reconcile the credit card account of your organization with the card paper statement. In order words, “reconciling in QuickBooks Desktop” is nothing but a process that matches the transactions which users have entered in their QB software with the bank or credit card record of the company.
Any time you receive a paper statement, reconciling your credit card account can allow you to catch any unusual, incorrect, or missing purchases that can lead to an inaccurate account balance. In addition, the program would automatically open up the option to pay the bill after the reconciliation process is completed. With this guide, you can easily learn the process for how to reconcile a bank statement in QuickBooks Desktop as well as in QuickBooks Online.
How to Reconcile a Bank Statement in QuickBooks Desktop
Reconciling a bank statement in QuickBooks Desktop is an easy process if you have the correct information. Here are the reliable steps to begin the reconciliation process in QuickBooks.
The Begin Reconciliation Window
You select the bank or credit card account in this window to reconcile the details. Then all the information that suits it can be checked by the user. Before continuing to the next stage, all the information in this window must be accurate. Navigate the Banking menu and then click Reconcile within the same window.
- In the Account field, pick the account you want to reconcile with your bank or credit card account
- The user will see immediately that the Statement Date is there. It is typically 30 or 31 days after the date of the previous sentence.
- If you need then you can change it accordingly
- Beginning Balance is filled in automatically. This is the sum of all previously straightforward transactions.
- Also, make sure it is the same as the opening balance that is displayed on the statement
- Enter the corresponding balance from your statement within the Ending Balance field
- If your bank statement contains service costs, interest earned that you have not entered into your QuickBooks, add parts of those numbers to the Service Fee and Interest Gained
- Do NOT enter the payments you have already entered for QuickBooks as transactions
- To see available reports that will help you document discrepancies and other issues of reconciliation, click Locate Discrepancies
- In the Locate discrepancies window, you will also be given the option of Undo & Restart Reconciliation
- Click the Undo Last Reconciliation button if troubleshooting helps you to return to prior reconciliation.
- Once you verify all the information is correct then hit Continue to proceed to the Reconcile window.
How to Reconcile Credit Cards in QuickBooks Desktop?
Reconciling your credit cards in QuickBooks Desktop is a great way to keep your finances organized and track your expenses. You can reconcile your accounts every month to make sure that you are spending the money that you have available. This will help to avoid overspending and ensure that you are keeping track of your finances.
- In the beginning, go to the Banking section and select “Reconcile” within the Begin Reconciliation window
- Using the drop-down menu, select the Account >> Credit card account under the “Credit Cards”
- In the Statement Date section, insert the date of the credit card statement and then make sure the starting balance on the credit card statement matches the sum in the Beginning Balance field of the program
- You need to correct the opening balance in the credit card account if the opening balances do not match
- Open the “Lists” menu, and then choose “Chart of Accounts“
- To correct any inaccuracies, pick a credit card account, and then enter the correct opening balance or edit the transactions within the register
- From the credit card statement in the Ending Balance section, enter the ending balance
- Fill out the fields within the section named “Enter Any Finance Charge” if there are any finance fees.
- For eg, in the relevant fields, enter the amount of the finance charge including the date
- To open the Reconcile window, click the ‘Continue’ button, and then select the checkbox labeled ‘Hide Transactions After End Date of Declaration’
- Click on each transaction in the window which appears on the credit card statement
- Clicking on a transaction puts a checkmark next to it and marks it as cleared automatically.
- If the difference value shows ‘0.00’ that indicates the account is successfully reconciled.
- Click the ‘Make Payment’ button to open the ‘Reconcile Now’ window.
- Select the radio button “Payment” such as “Write a Check For Payment Now” and then press “OK”
- This action opens the payment option window such as the Write Checks window so that the credit card bill can be charged
- It also automatically opens the Pick Reconciliation Report window.
- Click ‘Reconcile Now’ to open the ‘Make Payment’ screen
- Choose the radio button named “Payment”, for example, “Write a Check For Payment Now then hit “OK”
- After this step, a payment choice window opens such as the Write Checks window to make payment for the credit card bill
- It also opens the Pick Reconciliation Report window automatically
- From the Reconciliation Report window select the radio button which is next to the form of reconciliation report you want to display, such as the Summary Report
- To view the report, click Display or click the ‘Print’ button to print it
- To close a window, press the “Close” button.
How to Reconcile in QuickBooks Online?
Follow the steps by steps instructions to reconcile in QuickBooks Online without any hassle.
- Initially, click the Gear button and then go to the Tools section
- Next, select the “Reconcile” option
- Using the drop-down menu, select the account that you wish to reconcile under Accounts
- Enter the appropriate “Ending balance” as well as “Ending date” as per your bank statement information
- Now, match the transaction with your bank statement
- Make sure, you verify them one after one
- After that, apply Filters that becomes easier in finding the transactions
- Keep continuing until the difference field becomes “Zero”
- And finally, you can see the completed or Success page!
How to Un-reconcile in QuickBooks Desktop and QuickBooks Online
When your QuickBooks balance sheet after a monthly reconciliation does not fit your bank statement, before fixing any errors, it is often appropriate to unreconcile your QuickBooks transactions. You can undo the previous reconciliation in one single step within the Desktop versions. If the online version is used then each transaction must be individually unreconciled.
Unreconcile Process for QuickBooks Desktop
“If you are using a desktop version of QuickBooks, such as QuickBooks Pro or QuickBooks Premier, you can undo a complete reconciliation by pressing “Reconcile Now on the banking screen, then selecting “Undo Last Reconciliation”. However, before undoing the reconciliation, you may want to click “Locate Discrepancies” to create a list of discrepancies to help find the problems or errors.
Unreconcile Process for QuickBooks Online
QuickBooks Online users separately reconcile transactions, so one at a time you need to un-reconciled them. To start with, select ‘Registers’ from the banking menu and then select the account from the Register Name drop-down menu. Choose the desired transaction that you wish to un-reconciled and then delete the ‘R’ which is at the top of the transaction to adjust its status to un-reconciled.
Hope the above information will help you to Reconcile in QuickBooks Desktop. If you have any doubt then connect with QuickBooks Consultant for help.
Get solutions to all of your accounting and bookkeeping problems with industry leading experts