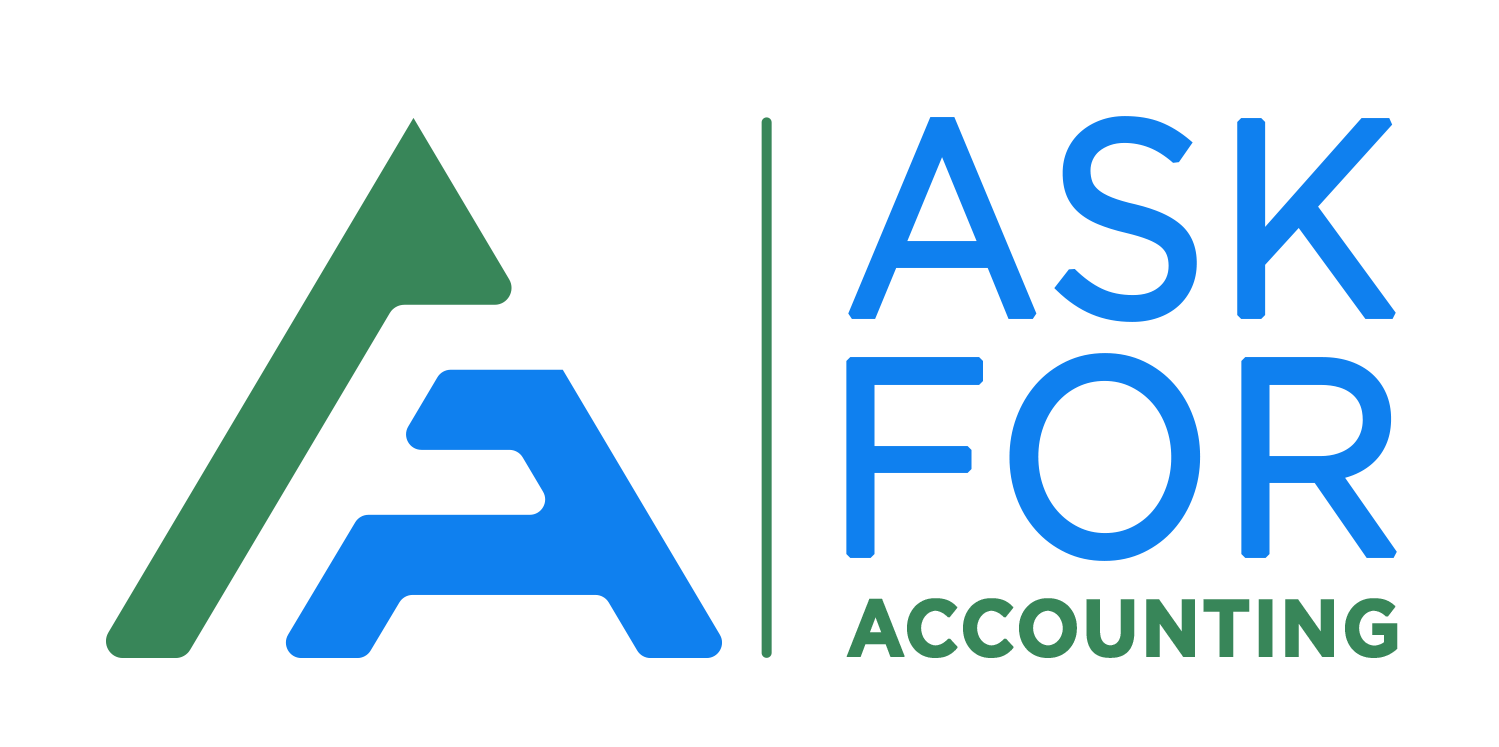Clover software is embedded with custom hardware that is specially designed for point-of-sale (POS), software, thus making “Clover Integration with QuickBooks” a lot easier.
Clover is the best replacement for physical registers maintained to keep books of accounts. It can also be used as an alternative to receipt printers and other barcode scanners. Not only does it simplify the tasks but also provides business insights that help to get a clear performance picture of your business.
Clover Point of Sale – Payments, Credit Card Processing:
Clover, the kind of software it is, is a digital alternative to cash registers. It is fully capable of replacing receipt printers and handheld scanners. It is designed to accept credit cards, EMV, and Apple Pay. Clover helps in giving you insights to get transparent with your business and customers with the help of the reports generated for smooth business management.
Clover and QuickBooks integrated you can handle your business operations flawlessly. The Clover Flex is portable and helps run your business close to your customers. Payments have become easy with the Clover systems no matter where ever you go. Clover integration with QuickBooks is made it possible to run better and flawless merchant accounts. Clover POS Integration with QuickBooks Online is not possible directly.
Types of Clover Software
- Clover Mini: It can be used for accepting credit card swipes, EMV swipes, and NFC payments such as Apple pay.
- Clover Mobile: It is powerful, a lot handy, and portable.
- Clover Station: The powerful POS with pivoting touchscreen and dazzling looks.
- Clover Go: helps to get ready for your smartphone for securing credit card swipes, dips, and payments.
In case you want to sync both Clover and QuickBooks of them together, you will need to install some 3rd party apps. You need to install Commerce Sync by following the steps;
- Open the browser and log in to Clover.com.
- Open the App Market from the Clover Home Page.
- In the search bar Enter “Commerce Sync”.
- You may see the first name with the same result.
- Choose the desirable tier and click on the accept and install button.
How to Clover Integration with QuickBooks – Data Import and Verify
Once the installation is done successfully you would now be able to import data from Clover to QuickBooks. There are certain steps you would need to go through to successfully do that. Just follow along.
Step 1: Import Data from Clover
- On your, PC Desktop Click on the Connect to QuickBooks icon.
- In case you do not have a QuickBooks account, Choose the QuickBooks icon under the header to sign-up for a new QuickBooks account.
- Now, log in to your QuickBooks account.
- In case you have multiple QuickBooks company files, you will be prompted to select the right company file.
- On successfully logging in to your QB account, you will be asked to authorize Commerce sync integration.
- Once that’s done, all your data will be ready to import.
- Your commerce sync integration will help you to regularly transfer the complete sales information to your QB account automatically.
Step 2: Verify and Test after the Data is Imported
It is necessary that you re-verify all the information you imported to minimize your chance of error. This becomes all more necessary when the clover integration with QuickBooks is done. Thus we will run your data through a test, follow the steps and you will be able to do that on your own.
- Once the authorization is over, Commerce Sync will verify your activation.
- When you see the green checkmark button, click Continue.
- As a step of the verification process, a test sale is transferred into your QuickBooks Online account.
- There you can see the preview of your sales information within your QB account to locate the test sale.
- You may delete this transaction at any point in time you want.
While carrying out these steps you might face any issues with the Commerce Sync Dashboard. It can be anything, thus if you face any error or anything goes wrong then you can reach out to us any time of the day.
QuickBooks POS system helps the users to
- Easily accept payments
- Ring up Sales
- Smooth Inventory tracking
- Track and reward customers
- Easily sync with QuickBooks software
- Works with Microsoft Pro
With the Payments feature added to QuickBooks point of sale along with easy credit card processing and encryption functionality, POS helps protect you and your customers. With all these functionalities added you will be entitled to the following:
- Fast and easy processing of your payments with POS,
- Easy acceptance of credit and debit cards,
- Pocket-friendly rates
- Short contracts.
For further assistance related to clover syncing with QuickBooks and other Clover integration with QuickBooks queries, you can reach out to our technical staff by calling our toll-free number provided below. The team is highly approachable and assures prompt and responsive Consultant for all QuickBooks issues and queries.
At Askforaccounting you are assured to receive a guaranteed first-call resolution for all your queries. Thus wait no longer and call us. You can even give us a call at our QuickBooks Accounting Consultant number in Canada and talk to our Experts now.
Get solutions to all of your accounting and bookkeeping problems with industry leading experts