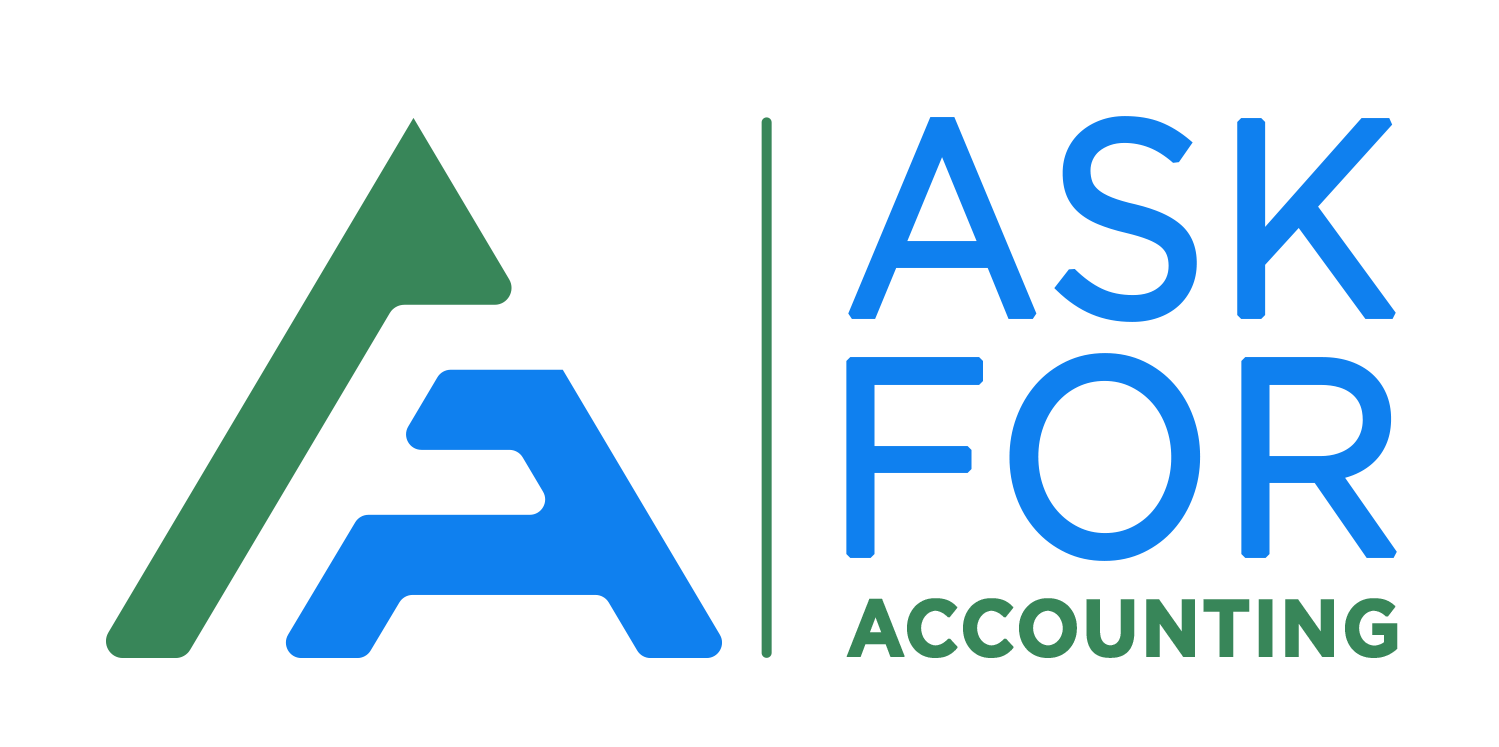When using QuickBooks POS on iPhone and iPad, getting an integration error message is quite normal. However, there are certain integration messages, which you should know how to troubleshoot iPhone and iPad Errors when using QuickBooks POS.
QuickBooks, a program mostly used by small and medium-sized businesses, is one of the revolutionary products from Intuit. The program is highly efficient in taking care of all your accounting-related problems with ease. All that you can do manually is now possible with the help of this little piece of software. Managing your books comes in handy with QuickBooks as it is fully enriched with all the required features like handling, recording, and tracking all your.
- Office expenses,
- Cash flows, both in and out.
- Help you create and customize invoices,
- Instantly create and send profit and loss reports, balance sheet reports, etc.
- Help prepare your taxes,
- Manage employee’s payrolls and more…
How to Fix QuickBooks POS on iPhone and iPad Error

However, there are certain integration messages, which you should know how to troubleshoot QuickBooks POS on iPhone and iPad issues.
Total Time: 30 minutes
Step 1: QuickBooks Remote Data Sharing
🔹 If you get this error message, check the QuickBooks Remote Data Sharing (RDS) is operating on the ALLDATA Manage Server PC.
Step 2: Reactivate
🔹 Generally, the QuickBooks Alert lists all the accounts that have been changed, deactivated, or deleted.
🔹 In order to fix this issue, all you have to do is reactivate, and review all those accounts in your QuickBooks.
Step 3: Reboot or Restart PC
🔹 This error occurs when you try to start the QuickBooks RDS.
🔹 If you experience this kind of issue on your QuickBooks, it is suggested to reboot or restart your PC.
Step 4: ALLDATA Manage
This QuickBooks POS on iPhone and iPad errors mainly occur while beginning ALLDATA Manage. When the file path for your QuickBooks company file fails to pair with the file path that ALLDATA Manage was primarily synced with, you might get this error on your screen.
🔹 In order to ensure that the file path is right, do the following:
🔹 Go to ALLDATA Manage.
🔹 Choose Setup.
🔹 Select Accounting Setup.
🔹Check the location of the QuickBooks company file.
🔹 Then open QuickBooks and do the following:
🔹 Open the file.
🔹 On your keyboard, press the F2 key.
🔹 Go to File Information and see check the location of the QuickBooks company file.
In case, the location of the QuickBooks company file and ALLDATA Manage is different, it is suggested to restore the QuickBooks company file to the correct location where ALLDATA Manage is synced.
Step 5: “Error reading RDS server settings: Padding is invalid and cannot be removed”
This error usually occurs when you try to start the QuickBooks RDS server when starting RDS Serve. You may experience this issue when the QuickBooks RDS server is on another Windows User Account than where it was primarily installed. Closing the QuickBooks RDS server may fix the problem.
In order to fix the “Error reading RDS server settings: Padding is invalid and cannot be removed” error, do the following:
🔹 First of all, you need to close the QuickBooks RDS server.
🔹 Now switch on to Windows User Account where it was primarily installed.
🔹 Now start QuickBooks RDS Server.
Step 6: “Problem starting the server. This application does not have permission…”
This error occurs when you try to start QuickBooks RDS Server but QuickBooks does not have the correct access rights. You can solve the problem on your own by following the given below steps:
🔹 Go to ALLDATA Manage Server PC
🔹 There are open QuickBooks.
🔹 Now click on File
🔹 Then Switch to Single.
🔹 Select user Mode.
🔹 Click on OK.
🔹 Go to Edit.
🔹 Select Preferences.
🔹 Select Integrated Applications
🔹 Go to Company Preferences.
🔹 Select RDS Server.
🔹 Now click on Properties.
🔹 Then on the Access Rights tab:
. Check on Allow this application to read and modify this company file and uncheck the prompt before allowing access.
. Check on Allow this application to login automatically and uncheck on Allow this application to access Social Security Numbers, customer credit card information, and other personal data.
🔹 Now click on OK.
Still, facing QuickBooks issues or in trouble with QuickBooks POS on iPhone and iPad integration issues? Consult with our expert team instantly or you may also get superior Consultant just by giving our experts a ring on a toll-free number and getting rid of any issues or troubles with QuickBooks Point of Sale Consultant system.
Get solutions to all of your accounting and bookkeeping problems with industry leading experts