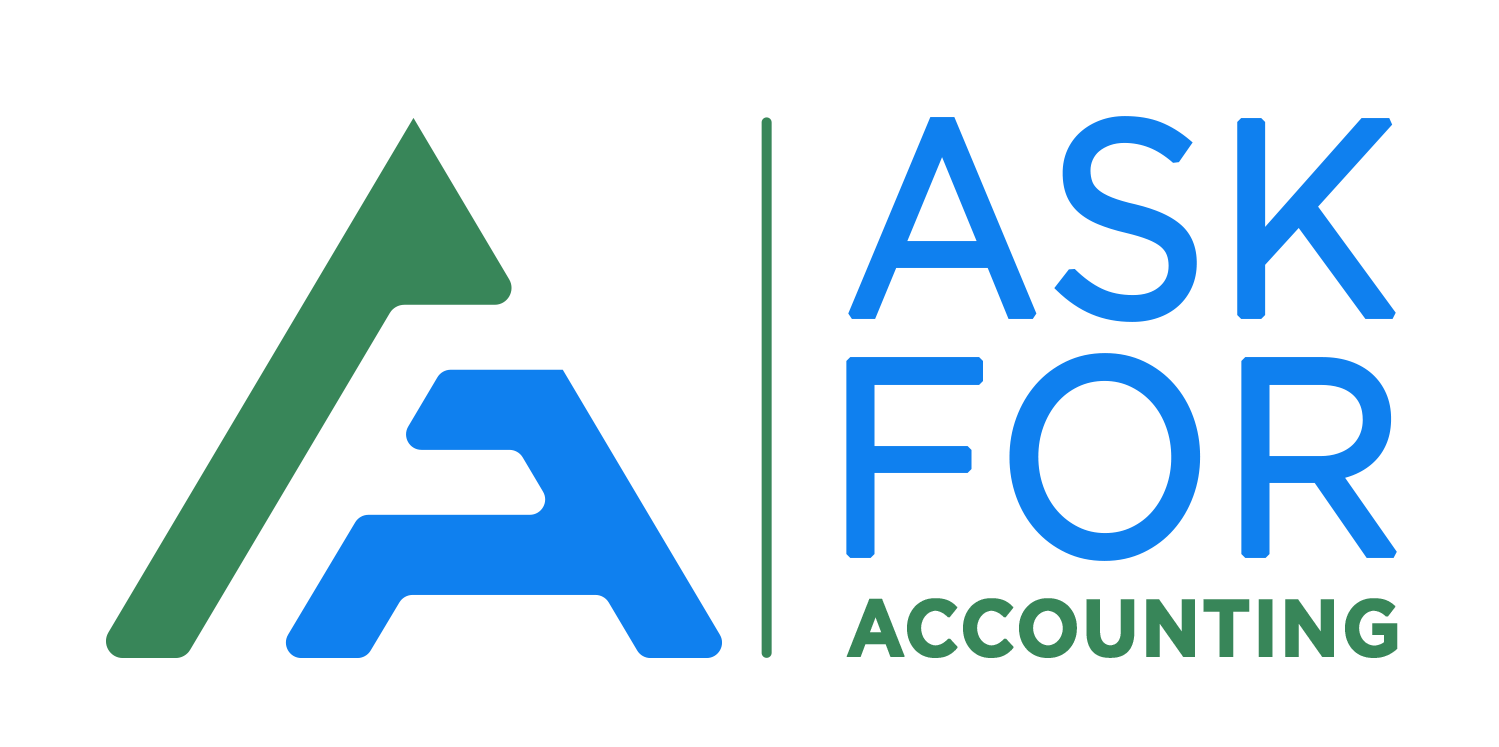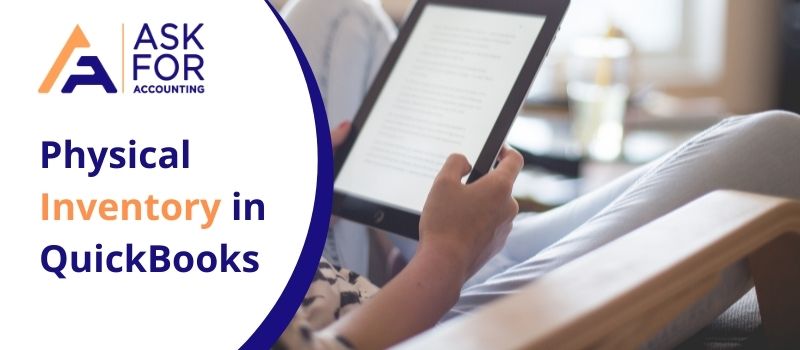Physical Inventory indicates the process of verifying or correcting the in-hand components in your Point of Sale inventory by performing a physical count. Though you can do everything manually, here we will figure out, how to “pause and enter physical inventory in QuickBooks POS“.
Physical Inventory is suggested to be done regularly at the initial stage after entering inventory when the user starts using the POS software. Later on, it can be done periodically.
How to Pause Physical Inventory in QuickBooks POS
- Choose Save & Continue whenever you want to pause in your physical inventory within QuickBooks.
- When saved you can exit and return to finish.
- Select continue Physical Inventory from the Inventory menu to continue the process again.
- In case the transactions are bothering the quantity of the counted earlier components occurs during a physical inventory.
- Items are marked with a flag on the Physical Inventory window to notify you.
- You need to count the items once again.
- Can you have mentioned the counts and wish to cancel them and restart them, Select Clear Counts, and Restart them?
- In case the system encounters power off or crashes during a physical inventory, Point of Sale absorbs the counts entered and automatically recovers the counts.
- In case of requirement, you can choose Print Tags from the Print menu to create new tags for the components as counting.
Steps on How to Enter Physical Inventory in QuickBooks POS
- Open QuickBooks Point of Sale for Desktop
- Goes to Inventory -> Start Physical Inventory (In case you are using the Multi-Store edition, you will be notified to select the store you are recording the counts for).
- Physically count the number of items in hand via both methods: Print a Store Count Worksheet and take it with you through the store recording counts.
- From the I Want to menu select run a Report -> PI Worksheet. You can also modify the report as per the requirement to display and group your items.
- Make use of the QuickBooks-approved physical inventory scanner (optional) to walk through your store scanning item bar codes and entering counts.
- As the physical inventory scanner is portable, you can easily move around your store and scan many items in one session. (Physical inventory scanner available separately)
- Transfer your counts to QuickBooks Point of Sale for Desktop by:
- Using the Add Counts by Hand option: It is considered to be the quickest manual way to enter counts, even if the product is counted at several places in the store on different worksheets.
- Enter counts directly in the Counted column: It is an easy way of input of a small number of products that are grouped together but involves plenty of time in case the products are left behind scattered in your store. Filtering the list on this window helps to make the entry of counts faster.
- Upload Counts from a portable scanner
- Implement the scanner into the cradle and ensure to turn on the adapter is plugged into a USB port on your workstation.
- In case the POS Physical Inventory window is not open -> Now you would need to choose “start physical inventory”. This you can find from the inventory tab.
- From the I Want To menu -> select Add Counts from Scanner.
- Perform according to the instructions to upload the scans from the scanner unit.
- Once the upload is finished, you are notified to clear the scanner memory. You perform or wait until you are done reviewing and saving the scans.
- The moment you close the upload window, the scans crop up for your review on the Get Scans window. The scans are not added to the Physical Inventory tab until and unless you selected to save.
- Review your counts and the totals summary displayed on the screen and, in case applicable, select the Set all items not counted to zero.
- This will assure you that your count for physical inventory will start from 0.
- Finally choose to save your settings and this will save your preferences.
How to Install QuickBooks POS Physical Inventory Scanner?
QuickBooks Point of Sale Physical Inventory Scanner is one of the safest and most seamless ways of tracking and recording the product inventories of the business. This hardware basically deals with physical stock rather than services.
The QuickBooks POS scanner is quite handy as it is portable and can easily scan barcodes by moving around the store, typing in the quantities of the same, and putting back the device in its holder, rather than getting stuck in one place. This helps to record and upload all the required inventory data in the QuickBooks POS system.
Below we have listed steps to setup and install the scanner in simple steps:
QuickBooks POS Physical Inventory Scanner Setup
- The power wire comes with two plug ends, of which one end goes into the cradle of the hardware and the other into the source of power.
- Now attach the correct end of the USB cable with that of the Physical Inventory Scanner cradle.
- Now insert the battery (Li-ion category) into the scanner and turn on the device followed by connecting it with the cradle by plugging into it.
Note: The recharging battery pack of the scanner is of lithium-ion specification. In order to recharge the scanner and its battery, the user has to keep the device tucked in with the cradle and the power wire of the cradle plugged in with the power source.
QuickBooks POS Physical Inventory Scanner Installation
To install the software successfully follow the points instructed below:
- First, put the POS CD that you received into your system’s drive for CD-ROM.
- If prompted to launch the wizard for installation click on the Cancel option.
- Point of Sale Launching – To run this setup, the user will need to choose the option labeled Setup Wizard from the menu displayed under the File tab.
- A list of instructions will be displayed in a new window, follow it to the ’T’.
- Once prompted then attach the Physical Inventory Scanner with the system.
For further queries and doubts contact QuickBooks POS Consultant via phone, email, or live chat option. Also, you can contact reliable QB Consultant agencies like AskForAccounting which assures quick and quality Consultant for all QuickBooks processes and problems through the expert QuickBooks Consultant team. Call the toll-free number and garner excellent QB Consultant services.
Get solutions to all of your accounting and bookkeeping problems with industry leading experts