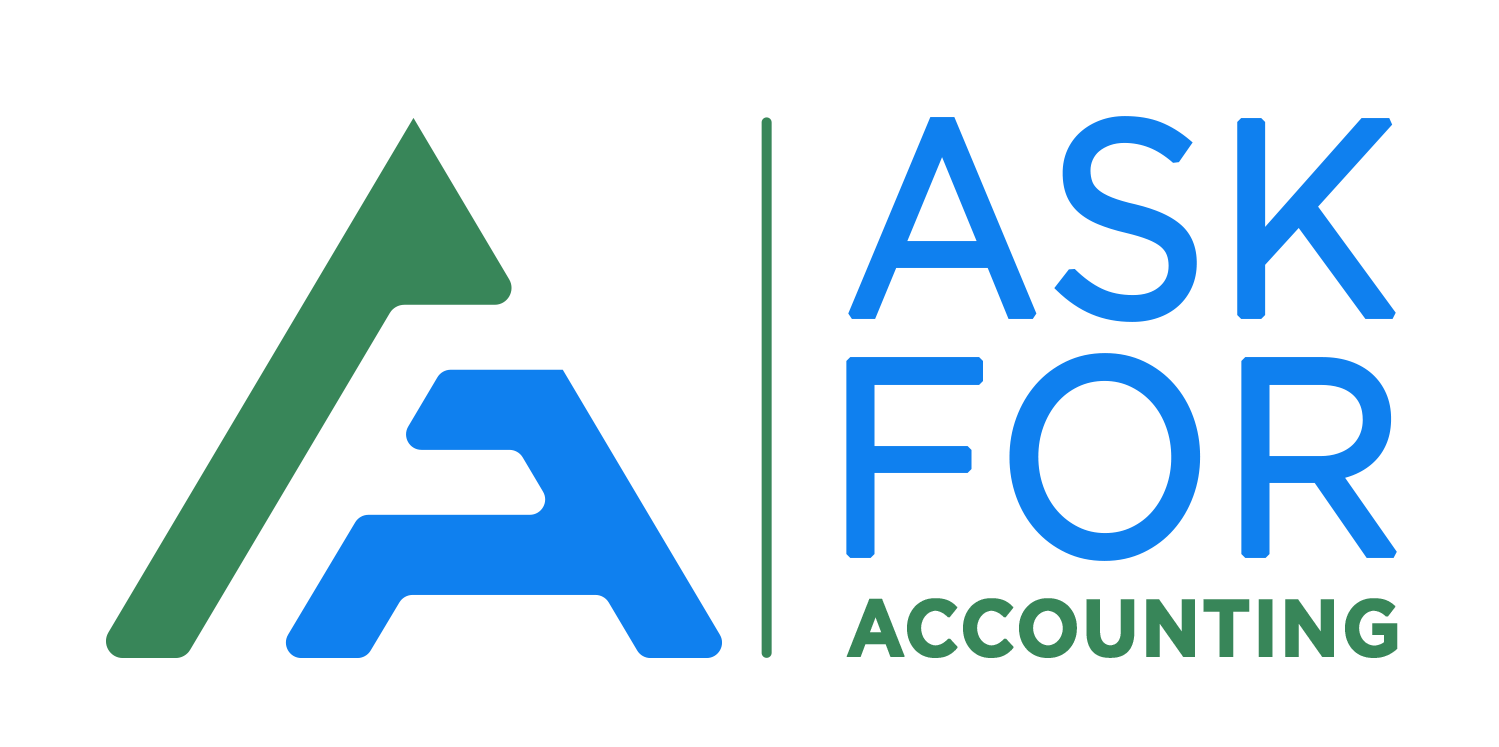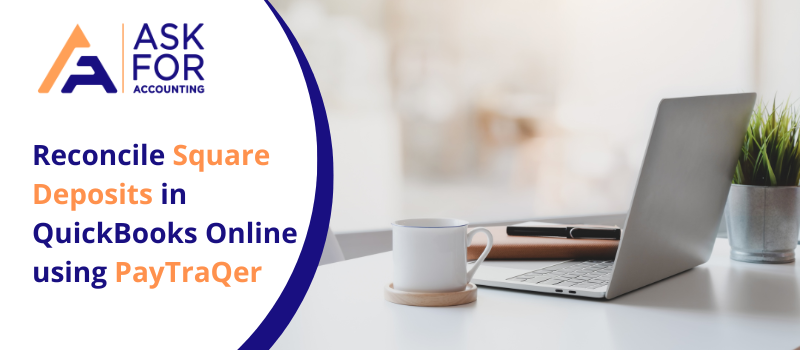In this article learn how to reconcile Square Deposits in QuickBooks Online using PayTraQer. Follow the below-mentioned step. Every business needs a clear vision of all business expenses and bank accounts.
Reconciliation in QuickBooks is one of the best ways to track all expenses, sales receipts, and unpaid and paid bills. This article provides complete information about the “Reconcile Square Transaction in QuickBooks Online” including all related topics to get to know more about reconciliation to find the clear results of your business accountancy functions.
Reconcile Square in QuickBooks?
Merchandisers utilize many cloud-based accounting solutions to get a clear vision of their business accountancy and bank transaction. Among all choices in the market, QuickBooks online reconciling square statements and transaction data is one of the best ways to track your business finance management with more accuracy.
With this approach, you can switch your all accountancy functions to automated mode. It includes all income payment transaction processing with expenses and payout entries to make things easy. So, you don’t need to enter data manually and find better results.
How to Reconcile Square Deposits in QuickBooks Online using PayTraQer
Few simple steps to be followed to reconcile Square deposits in QuickBooks Online.
- The foremost step is to set the accounting solution for reconciliation.
- Firstly, the user needs to create a bank account where you can record the Square transactions, reports, statements, payments, sales, and fees.
- You can create this bank account as “My Square Bank Account” or any name you can remember easily
- Now, you need to note the current account or make sure that your account is not straightforwardly used to record your square statements.
- If you are unable to do it, then some issues appear which are based on reconciling the square fees in case of direct documentation.
- At last, just upload your bank feeds/Statements into QuickBooks Online.
- To set up the bank feeds, you can find the transactional data in the bank review section.
How to Connect PayTraQer with QuickBooks?
PayTraQer with QuickBooks is well-known for its robust QuickBooks reconciliation attributes and the most user makes it an ideal choice. It is one of the best-integrated apps to track paid/unpaid bills.
Before proceeding to sync the PayTraQer with QuickBooks, there are some prerequisites that you have to fulfill. Must be sure about the below-mentioned specifications.
- Your bank account must be active for your payment processing such as Square, PayPal, and many more.
- But in this case, check and get sure about the active square bank account to record all square sales.
- In QuickBooks, sandbox accounts are not permitted to sync the payment processor
- A valid QuickBooks online account is needed and you are registered as the master accountant or the master admin.
Connecting Square with PayTraQer
To connect the square with the QuickBooks by using PayTraQer, follow the below-mentioned guidelines:
- In the first step, you have to connect with your square company
- Then, open the transaction dashboard and locate the transaction history of 30 days
- To sum up the transaction data just before the 30 days
- Hit the “Download Historical Transaction” button
- Now, you need to turn on the “Check Duplicate Transactions” to be sure that the transaction data isn’t recurring with unnecessary copied files. This will help you to arrange the transaction data appropriately.
- Open the sync settings and find the plethoras of comprehensive sets of settings are visible to record all square sales appropriately
Two Methods are available to Sync your Square Transaction in QuickBooks
- Auto-sync
- Manual-sync
Auto-sync: You can automatically track ongoing transactions without any manual interference. So, you get error-free reports of square transaction data on time. To enable its all-automated feature, turn on the “Sync Automatically” button.
Manual Sync: In this method, the user needs to import the current or historic Square transaction data manually through the transaction dashboard. Here, get your own choice to choose the files that you required to be synced. All these synced files are then created available in the synced tab including additional required data in the transaction dashboard. In case of any issue, you need to withdraw or get back to your synced transactions.
Once you are done syncing with your square account into the QuickBooks PayTraQer. Then, it automatically the square fee from your transaction data and records rather than the QuickBooks online.
Here, you can find the smart synchronization functions within the PayTraQer to meet up with accurate “Sync” and reconciliation processing.
- Auto-Create Functions: This thing introduce to create customers/Vendors/Items that are not visible in the QuickBooks while syncing
- Multi-Currency: With this feature, you can easily manage and record all sales and expenses, and expenses transactions that are linked with multiple currencies.
- Tax Management: This feature helps to configure the QuickBooks tax rates to track the tax while syncing
- Undo/Reverse: In case, if you would like to undo the sync completely or partially, then hit click on the “Undo Selected” button. In that way, you get complete control over the synced data. After hitting the “Undo” button, you have a choice of either the synced transaction specifically or the transaction included in the created list entry such as a customer, item, and many more.
Users are required to make configurations of the Sync settings for expenses, fees, sales, and square payouts to record all transactions from Square to QuickBooks. Ensure to choose the same bank account name “My Square Bank Account or Created Bank Account” for all payment functions during offering the setting data.
How to Record Square Transactions into QuickBooks
Once you are done with your configuration of sync setting for the Square fees, and all payment issues, then you require to sync the respective data in the QuickBooks.
- Go to the Square Invoice and hit the “Receive Payment” button
- Enter all required data such as payment method and payment date
- Choose the “Undeposited funds” in the given deposit field
- Hit the Save and Close button
- Then, click the + New button
- Choose the “Bank Deposit” option
- At last, choose your bank account under the Account Field
- Enter the correct date and you are all done with this process.
How to Record Square Fees in QuickBooks?
Learn how to record the Square fees in QuickBooks with the below-mentioned steps.
- After sign-in to your QuickBooks account hit the “Accounting” button which is located on the left side panel
- Choose the “Chart of Accounts”
- Locate the account under your recorded square fees or Account Square fees
- Hit the next click on the “Run Report”
- Then, choose the recorded QuickBooks square fees
- And go to the imported record and you’re done with this processing.
Match Square Deposits in QuickBooks Online
To do this processing, the user is required to perform the QuickBooks Bank review, just go with the following instructions step-by-step:
- Head to Transfer: Go to the banking section and find the transaction of the Square bank account. Then, you will find that your deposits match your transfer transactions. Ensure to disable the payout processing in the PayTraQer to reach these matched results.
- Hit the “Match” link to receive the transaction
- In any case, if the transfer transaction details are unable to find then you can easily re-create them in the bank review screen.
How to Reconcile Bank Statements in QuickBooks?
Finally, complete the QuickBooks reconcile methods by going through with below steps.
- In your QuickBooks, open the Bank Reconciliation page.
- Then, submit a statement balance amount and the statement date.
- If any extra charges exist, then they will appear on your screen.
- Now, you can begin with the reconciliation process.
Once you are done with QuickBooks Reconcile processing, then it will automatically match the deposits and square transfers and you will receive the notification that you are reconciled. After this, you can check your current account that has matched the records of square invoices, square sales receipt, Square expenses, and square fees are all as recorded in your QuickBooks.
Hopefully, the above-mentioned information is enough to know about the “Reconcile Square Transaction in QuickBooks Online”.
If you still have any queries, get in touch with QuickBooks consultant, they provide 24/7 online customer service to resolve your all problematic issues. The link to live chat is given at the right bottom of the website.
Get solutions to all of your accounting and bookkeeping problems with industry leading experts

FAQ’s
How can I Record the Square payments in QuickBooks online?
● Hit the Plus icon(+) button from the top-menu options
● Choose the “Others” option and then click on the “Bank Deposits”
● Go to the Account section and enter your deposit
● Select the “Square Fees”
● Again, open the Amount section and enter the negative amount
● Hit the Save and Close button to finish the program
Can I Print invoices with a Square?
Yes, it is possible to print the square invoices. Go to the Online dashboard and click on the “Invoices” and then choose that specific invoice that you would like to print. While processing this function, you are required to adjust the date range to find the invoices that you looking for.
How can I Apply a Square Payment to an invoice in QuickBooks?
● From your QuickBooks, go to the “Sales” tab
● Choose “Customers”
● Give a click on the “Name of the customer” field whose invoices you’re paying
● Enter the click on the “Payment” option to view the transaction
● Now, un-check the invoice that is presently applied to the payment
● Check and get sure about the correct one
● Click on the Save and Close button to finish the program.